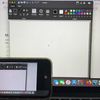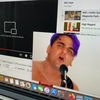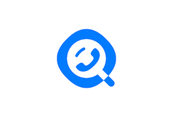3 Cara Mengatasi AirDrop Tidak Bisa Menerima Data di iPhone, iPad, dan Macbook

KOMPAS.com - Salah satu masalah yang umum dijumpai pengguna perangkat Apple (iPad, iPhone, atau Macbook) adalah AirDrop tidak bisa menerima data. Lantas, kenapa AirDrop tidak bisa menerima data di iPhone, Macbook, atau iPad?
Sebagaimana telah cukup banyak diketahui, AirDrop merupakan fitur berbagi file khusus untuk antar perangkat Apple saja, misal dari iPhone ke Macbook, iPhone ke iPad, iPad ke Macbook, dan begitu sebaliknya.
Baca juga: Cara Membagikan Password WiFi di iPhone dengan Kode QR, Sudah Coba?
Penyebab AirDrop tidak bisa menerima data di perangkat Apple dapat timbul lantaran koneksi WiFi dan Bluetooth dinonaktifkan. Perlu diketahui, berbagi data via AirDrop pada dasarnya bisa berjalan saat koneksi WiFi dan Bluetooth aktif.
Selain itu, penyebab AirDrop tidak bisa menerima data uga dapat dikarenakan terdapat kesalahan pengaturan visibilitasnya. Saat visibilitas AirDrop dinonaktifkan, perangkat Apple pengguna tak akan terdeteksi di perangkat Apple milik pengguna lain.
Alhasil, pengguna tak akan bisa menerima data yang dikirim via AirDrop. Dengan penyebab itu, lantas bagaimana cara mengatasi AirDrop tidak bisa menerima data? Untuk lebih lengkapnya, berikut adalah cara mengatasi AirDrop tidak bisa menerima data.
Cara mengatasi AirDrop tidak bisa menerima data
1. Pastikan koneksi WiFi dan Bluetooth telah aktif
- Di iPhone dan iPad, silakan buka menu pengaturan cepat atau Pusat Kontrol dengan mengusap ujung layar atas ke bawah. Setelah Pusat Kontrol terbuka, pastikan ikon WiFi dan Bluetooth berada dalam kondisi aktif atau nyala.
- Di Macbook, silakan lihat ikon Bluetooth dan WiFi yang biasanya terdapat di bar bagian atas layar “home”. Bila muncul, artinya koneksi Bluetooth dan WiFi di Macbook telah aktif.
2. Dekatkan perangkat Apple saat berbagi data via AirDrop
Saat memulai berbagi data, pastikan dua perangkat Apple dalam jarak yang berdekatan. Koneksi WiFi dan Bluetooth perangkat Apple idealnya dapat beroperasi hingga jarak maksimal kira-kira 10 meter tanpa ada penghalang.
3. Aktifkan visibiltas AirDrop
- Di iPhone dan iPad, silakan buka opsi “AirDrop” di dalam menu “Umum” pada pengaturan perangkat. Atur AirDrop agar bisa menerima data dari kontak yang tersimpan saja atau semua pengguna perangkat Apple.
- Di Macbook, silakan buka aplikasi Finder dan pilih menu “AirDrop”. Pada opsi “Allow me to discovered by”, silakan atur AirDrop agar bisa menerima data dari kontak yang tersimpan saja atau semua pengguna perangkat Apple.
Baca juga: 3 Cara Membuat Apple ID atau iCloud via iPhone, Macbook, dan Website
Cukup mudah bukan untuk mengatasi AirDrop tidak bisa menerima data? Demikianlah penjelasan seputar cara mengatasi AirDrop tidak bisa menerima data di iPhone, iPad, dan Macbook, semoga bermanfaat.
Simak breaking news dan berita pilihan kami langsung di ponselmu. Pilih saluran andalanmu akses berita Kompas.com WhatsApp Channel : https://www.whatsapp.com/channel/0029VaFPbedBPzjZrk13HO3D. Pastikan kamu sudah install aplikasi WhatsApp ya.