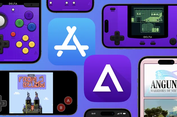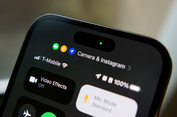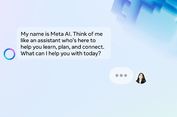Komentar Suara di Microsoft Word
Microsoft Word memiliki fitur komentar yang bisa diakses melalui menu [Insert] > [Comment]. Dengan fitur tersebut Anda dapat memberikan suatu catatan pada kata, kalimat, atau paragraf yang ada pada dokumen Anda. Komentar tersebut biasanya berupa tulisan.
Tahukah Anda bahwa sebenarnya Anda juga bisa memasukkan komentar berupa suara? Komentar tersebut bisa berupa suara Anda sendiri atau suara dari sumber lain.
Sebelum menggunakan fasilitas ini, Anda harus mengatur sumber rekaman. Cara mengaturnya begini.
1. Jalankan Volume Control melalui [Start] > [All Programs] > [Accessories] > [Entertainment] > [Volume Control].
2. Klik [Options] > [Properties].
3. Pilih [Recording] di bagian “Adjust volume for:”, setelah itu klik [OK].
4. Beri tanda centang pada [Select] di bawah [Mic Volume] kalau Anda hendak menggunakan mikropon. Jika sumber suara berasal dari tempat lain, tandai kotak [Select] di bawah [Stereo Mix].
5. Geserlah tombol geser volume sesuai dengan volume perekaman yang Anda inginkan.
6. Tutup jendela Record Control.
Sekarang saatnya Anda untuk menambahkan komentar pada dokumen. Caranya begini.
7. Jalankan Microsoft Word.
8. Setelah program terbuka, klik [File] > [Open...] dan bukalah salah satu file yang akan Anda beri komentar suara.
9. Klik kanan mouse pada toolbar, kemudian klik menu [Reviewing].
10. Sebuah toolbar “Reviewing” muncul. Klik panah bawah yang terdapat pada posisi paling kanan toolbar tersebut. Setelah itu klik [Add or Remove Buttons] > [Reviewing] > [Insert Voice].
11. Pada dokumen yang terbuka, letakkan kursor di tempat Anda ingin memberi komentar.
12. Klik icon [Insert Voice] pada toolbar.
13. Sebuah icon bergambar speaker dan sebuah jendela rekaman baru dengan judul “Sound Object in namafile.doc” akan muncul. Tekan tombol [Record] yang bergambar lingkaran merah untuk mulai merekam.
14. Bicaralah pada mikropon segera setelah tombol [Record] ditekan. Untuk menghentikan perekaman, klik tombol [Stop]. Perlu diketahui, waktu perekaman maksimal adalah 60 detik atau 1 menit.
15. Setelah Anda selesai merekam, tutup jendela Sound Object in namafile.doc.
Sumber: PCplus
Simak breaking news dan berita pilihan kami langsung di ponselmu. Pilih saluran andalanmu akses berita Kompas.com WhatsApp Channel : https://www.whatsapp.com/channel/0029VaFPbedBPzjZrk13HO3D. Pastikan kamu sudah install aplikasi WhatsApp ya.