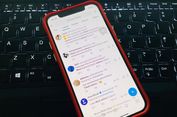Ketika Wajah Menjadi Password
Login Windows melalui deteksi wajah telah hadir melalui aplikasi asli bikinan Indonesia bertajuk FaceLogin. Dengannya, kita dapat mengontrol hak akses login ke Windows hanya untuk pengguna yang telah terdaftar menggunakan teknologi deteksi wajah. Jadi, tidak sebarang orang dapat menggunakan komputer/notebook kita.
Spesifikasi komputer yang dibutuhkan untuk menjalankan aplikasi ini adalah Windows XP SP2 dengan RAM 512MB. Tentu Webcam untuk menangkap wajah kita harus ada. Untuk sementara ini, FaceLogin belum mendukung Windows Vista atau Windows 7, tapi sedang dalam tahap pengembangan ke arah sana.
FaceLogin terdiri dari dua aplikasi yaitu FaceLoginAdmin yang digunakan untuk proses pendaftaran wajah, dan FaceLogin yang akan dipakai pada saat proses login Windows. Ingin tahu cara memanfaatkannya? Simak yang satu ini.
1. Instal FaceLogin melalui alamat http://www.wajahku.com/ atau http://www.absensiwajah.com/FaceLogin.zip. Prosesnya sangat mudah, tinggal ikuti saja langkah-langkah instalasinya.
2. Setelah beres, jalankan FaceLoginAdmin yang dapat diakses melalui [Start] > [All Programs] > [FaceLogin] > [FaceLoginAdmin]. Setelah itu, lakukan proses aktivasi dengan mengirimkan Installation ID ke alamat e-mail activation@kecapisoftware.com. Setelah menerima e-mail balasan yang berisi activation code dan product key, masukkan informasi-informasi yang diberikan tersebut ke tempat isian yang sesuai. Jika benar, maka proses aktivasi akan berhasil.
3. Setelah proses aktivasi, akan ada kotak dialog untuk memasukkan password yang akan Anda gunakan untuk aplikasi FaceLogin. Masukkan password yang Anda inginkan. Setelah itu, akan muncul halaman utama FaceLogin yang terdiri dari menu Registrasi, Wajah Teregistrasi, Pengaturan, Ubah Password, Tentang, dan Bantuan. Di sebelah kiri, ada tombol berwarna merah dengan tulisan “mati”. Jika ingin menggunakan FaceLogin saat masuk ke Windows, tekan tombol merah ini sehingga warnanya menjadi hijau dengan tulisan “aktif”.
4. Langkah berikutnya adalah proses registrasi wajah. Silakan masuk ke menu Registrasi. Di halaman Registrasi, di sebelah kiri, terdapat petunjuk cara pengambilan wajah yang tepat dan yang salah.
Di sebelah kanan, ada tombol-tombol untuk mengambil foto wajah. Posisikan wajah Anda tepat di tengah Webcam sehingga wajah Anda akan terkotak merah. Tekan tombol yang berbentuk kamera yang bagian atas untuk mengambil wajah depan, kemudian pencet tombol berbentuk kamera di bagian bawah untuk mengambil sampel-sampel wajah. Di sini disediakan 12 tempat untuk sampel wajah sehingga memungkinkan Anda untuk mengambil sampel yang berbeda.
Jika di sekitar Anda kondisi pencahayaannya sering berubah drastis, disarankan untuk mengambil tiga sampel wajah pada saat kondisi cahaya normal dan tiga sampel ketika suasana remang-remang.
Lalu, kalau Anda menggunakan kacamata, ambil tiga sampel wajah Anda pada saat sedang tidak menggunakannya dan tiga sampel lagi bergaya bak Harry Potter. Pada dasarnya, jika cahaya di ruangan Anda stabil, cukup tiga sampel wajah saja yang harus diambil.