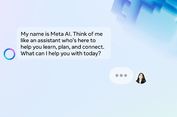Cara Mengecek Spesifikasi Komputer dan Laptop Windows 10
Sebab, ketika pengguna laptop atau komputer ingin memasang suatu aplikasi, biasanya ada spesifikasi minimum yang harus dipenuhi agar aplikasi berjalan lancar.
Informasi spesifikasi juga berguna ketika Anda hendak meningkatkan (upgrade) salah satu komponen di komputer, misalnya RAM atau media penyimpanan (storage).
Mengapa? Karena pengguna perlu tahu apa jenis memori dan storage yang didukung oleh sistem.
Ada beberapa cara mudah yang bisa dilakukan untuk mengecek spesifikasi sebuah laptop atau komputer, khususnya yang berjalan dengan sistem operasi Windows 10.
Berikut ini adalah cara mengecek spesifikasi komputer atau laptop dengan OS Windows 10 tanpa aplikasi tambahan, sebagaimana dirangkum KompasTekno dari WindowsCentral, Kamis (29/7/2020).
1. About Your PC
Beberapa saat kemudian, Anda akan disodori dengan halaman yang menampilkan sejumlah spesifikasi inti dari komputer tersebut.
Bagian "Device specifications" merangkum mencantumkan sejumlah spesifikasi inti komputer.
Beberapa di antaranya seperti model dan nama komputer, prosesor, RAM, jenis sistem, dan lain sebagainya. Pengguna pun bisa mengubah nama komputer dengan meng-klik tombol "Rename this PC".
Sementara bagian "Windows specification" merangkum versi OS yang terpasang di komputer, berikut versi dan tanggal pemasangannya.
2. System Information
Untuk mengaksesnya, Anda cukup mengetikkan keyword "System information" di menu Start dan tekan Enter.
Beberapa saat kemudian, jendela yang menampilkan spesifikasi komputer pun bakal muncul.
Di sini, Anda bisa melihat beberapa spesifikasi teknis terkait sistem komputer Anda, seperti komponen komputer yang tersambung, model bios, jenis memori, dan masih banyak lagi.
Untuk merangkum spesifikasi yang sedang dilihat dan menyulapnya menjadi sebuah file teks (ekstensi file ".txt"), Anda bisa meng-klik menu "File" lalu pilih "Export".
3. Command Prompt
Bagaimana caranya? Anda cukup mengetikkan kata kunci "command prompt" di menu Start, klik kanan di program Command Prompt yang muncul dan pilih "Run as administrator".
Kemudian, masukkan perintah "systeminfo" (tanpa tanda kutip) dan tekan Enter.
Tak lama kemudian, aplikasi CMD bakal menampilkan spesifikasi komputer secara detail, seperti informasi memori, bios, sistem, RAM, model komputer, dan lain sebagainya.
Anda juga bisa mengetikkan perintah "systeminfo /?" untuk mengetahui perintah lain apa saja yang bisa dimasukkan untuk mengetahui spesifikasi komputer lebih lanjut.
4. PowerShell
Pada dasarnya, PowerShell mirip dengan Command Prompt. Namun, kemampuan PowerShell lebih mumpuni lantaran bisa memproses bahasa pemrograman.
Fitur PowerShell sendiri bisa diakses dengan memasukkan kata kunci "powershell" di menu Start. Lalu, klik kanan di aplikasi "Windows PowerShell" dan pilih "Run as administrator".
Beberapa saat kemudian, ketik perintah "Get-ComputerInfo" di kolom yang tersedia dan tekan Enter.
Setelah itu, PowerShell pun bakal menampilkan sederet spesifikasi komputer Anda. Jika dilihat seksama, tampilannya terlihat mirip dengan apa yang disodorkan oleh aplikasi CMD tadi.
https://tekno.kompas.com/read/2020/08/02/19060067/cara-mengecek-spesifikasi-komputer-dan-laptop-windows-10