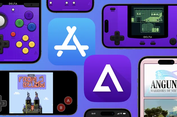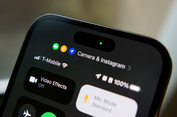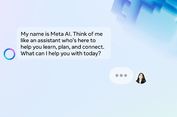2 Cara Menghapus Halaman Kosong di Word dengan Mudah
KOMPAS.com - Microsoft Word atau kerap disebut dengan Word saja, merupakan program pengolah kata yang cukup populer digunakan saat ini. Menyusun dokumen di Microsoft Word cukup mudah berkat segudang fitur pengeditan di dalamnya.
Pengguna bisa membuat dokumen yang berisi banyak page atau halaman di Microsoft Word, berikut dengan menghapusnya. Saat menyusun dokumen, entah artikel atau jurnal, Microsoft Word bakal menambahkan halaman secara otomatis mengikuti panjang isinya.
Sementara itu, bila ternyata isi dokumen tersebut cukup termuat dalam satu halaman, pengguna juga bisa menghapus halaman yang tadi telah ditambahkan Microsoft Word secara otomatis.
Halaman yang telah ditambahkan namun tak jadi dipakai itu, biasanya akan tetap muncul di dokumen Microsoft Word dengan tidak ada isi didalamnya atau bisa juga disebut dengan halaman kosong.
Halaman kosong yang muncul itu sebenarnya tak memiliki konsekuensi tertentu pada isi dokumen, namun tampilan dokumen di Microsoft Word mungkin jadi sedikit kurang rapi.
Jadi, halaman kosong itu perlu dihapus agar tampilan dokumen jadi lebih rapi.
Menghapus halaman di Microsoft Word bisa dilakukan secara manual dengan mudah. Beda dengan penambahan halaman yang bisa berjalan otomatis sesuai panjang isinya, menghapus halaman kosong harus dilakukan secara manual.
Kendati mudah, namun tak jarang dijumpai beberapa pengguna masih kebingungan untuk menghapus halaman kosong di Microsoft Word.
Bagi sebagian dari Anda yang mungkin bingung bagaimana cara menghapus page yang kosong di Word, silakan simak penjelasan di bawah ini.
1. Cara menghapus halaman kosong di Microsoft Word
- Arahkan kursor di bagian awal pada halaman kosong yang ingin dihapus
- Kemudian, klik tombol “Delete” di keyboard hingga halaman kosong terhapus dan kursor berpindah ke halaman sebelumnya.
Cukup mudah bukan? Namun, sebagian dari Anda mungkin pernah menjumpai kasus halaman kosong tidak bisa dihapus, meski telah menekan tombol “Delete”. Dalam kasus tersebut, mengapa halaman kosong tidak bisa dihapus?
Halaman kosong itu kemungkinan besar telah ditambahkan melalui fitur Page Breaks. Fitur ini pada dasarnya berfungsi untuk memisahkan halaman baru dari yang sebelumnya.
Tujuan menambahkan halaman baru dengan fitur Page Breaks biasanya untuk memberikan pengaturan format yang berbeda pada isinya, misal untuk membuat format penomoran yang berbeda (angka romawi dan latin) di masing-masing halaman.
Halaman kosong yang dibuat dan ditambahkan dari fitur Page Breaks sebenarnya tetap bisa dihapus, hanya berbeda caranya. Anda tidak bisa menghapus halaman kosong dari Page Breaks dengan cuma menekan tombol “Delete”.
Mungkin saat menekan tombol “Delete”, kursor bakal berpindah ke halaman sebelumnya, namun tidak lantas menghapus halaman kosong itu. Bila ingin menghapus halaman kosong yang ditambahkan lewat Page Breaks, berikut penjelasannya.
2. Cara menghapus halaman kosong di Microsoft Word akibat Page Breaks
- Letakkan kursor di bagian awal pada halaman kosong yang telah ditambahkan lewat Page Breaks
- Kemudian, klik tombol “Ctrl” dan “Delete secara bersamaan atau bisa juga “Command” dan “Delete” (bila menggunakan Microsoft Word di MacOS)
- Setelah itu, kursor bakal berpindah ke halaman sebelumnya dan halaman kosong bakal terhapus. Menghapus halaman kosong ini sekaligus menghapus juga fitur Page Breaks
Itulah dua cara menghapus halaman kosong di Microsoft Word, semoga bermanfaat.
https://tekno.kompas.com/read/2022/04/12/18150087/2-cara-menghapus-halaman-kosong-di-word-dengan-mudah