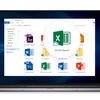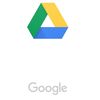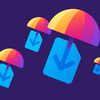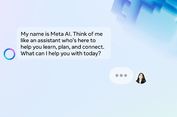Cara Membuat Dokumen Kertas Jadi PDF di Android
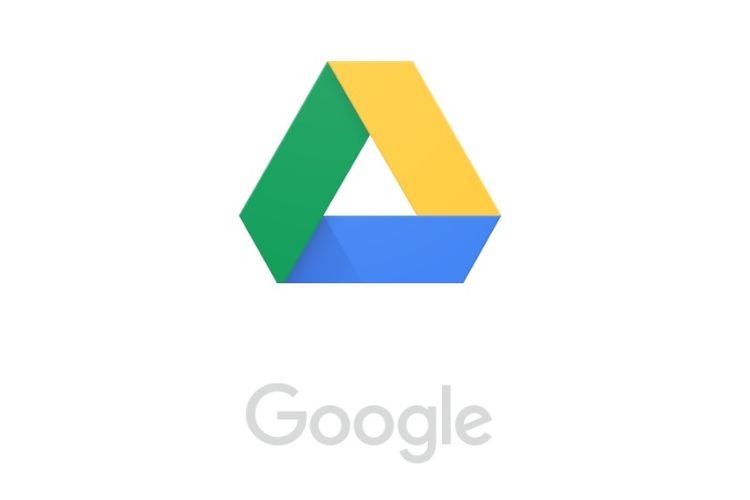
KOMPAS.com - Jasa pemindaian dokumen menggunakan alat scanner menjadi salah satu solusi untuk mengubah dokumen-dokumen fisik (hard copy) menjadi dokumen digital (soft copy).
Namun, bagaimana jika Anda tidak memiliki waktu untuk mengunjungi tempat penyedia jasa tersebut?
Jangan khawatir, dengan smartphone Android dan aplikasi milik Google, Anda bisa merubah dokumen hard copy menjadi soft copy, tanpa harus repot-repot ke tempat jasa pemindaian dokumen.
Bagaimana caranya? Simak langkah-langkah berikut seperti dirangkum KompasTekno dari HowToGeek, Senin (15/7/2019).
Baca juga: Cara Bersih-bersih Google Drive Agar Tidak Perlu Bayar
1. Pertama-tama, buka aplikasi Google Drive di ponsel Android, lalu pilih ikon "+" yang ada di pojok kanan bawah aplikasi. Kemudian, pilih ikon berwujud kamera yang berlabel "Scan".
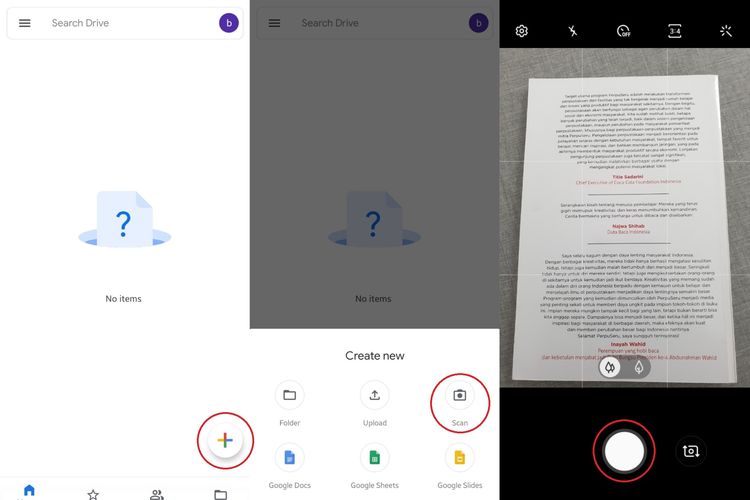 Ilustrasi memindai dokumen menggunakan Google Drive 1
Ilustrasi memindai dokumen menggunakan Google Drive 12. Tak lama kemudian, Google akan mengantarkan Anda ke antarmuka kamera. Di sini, ambil foto dokumen yang ingin Anda dijadikan PDF.
Perlu dicatat, pastikan dokumen sejajar dan tidak menyatu dengan warna background. Misalnya, Anda bisa mencari warna background hitam untuk dokumen kertas yang berwarna putih.
3. Setelah mengambil gambar, klik pilihan "OK" untuk pergi ke proses selanjutnya atau "Retry" untuk mengulang proses pengambilan foto.
4. Ketika Anda memilih "OK", Anda akan disajikan dengan tampilan preview terkait dokumen yang tadi sudah difoto.
 Ilustrasi langkah memindai dokumen menggunakan Google Drive 2
Ilustrasi langkah memindai dokumen menggunakan Google Drive 2Sebelum Anda memilih ikon "centang" untuk menyimpan dokumen itu, Anda juga bisa melakukan sejumlah optimasi pada dokumen tersebut, dengan fitur-fitur yang tersedia di Google Drive.
Baca juga: WhatsApp Web Kini Bisa Dipakai Kirim File PDF
Ada fitur crop untuk memotong sisi-sisi dokumen, lalu ada fitur pengaturan warna dokumen, kemudian ada pula fitur untuk mengubah jenis kertas dan kualitas gambar dokumen.
Anda juga bisa menambah halaman dokumen tersebut dengan memilih ikon "+". Dengan kata lain, Anda akan kembali ke langkah nomor 3, lalu foto yang dijepret kali ini akan berada di halaman ke-2.
5. Setelah proses optimasi dokumen selesai, klik ikon "centang" dan simpan dokumen tersebut dengan memilih tombol "Save" di tampilan selanjutnya. Anda juga bisa mengganti nama dokumen dan mengganti nama folder di tampilan ini.
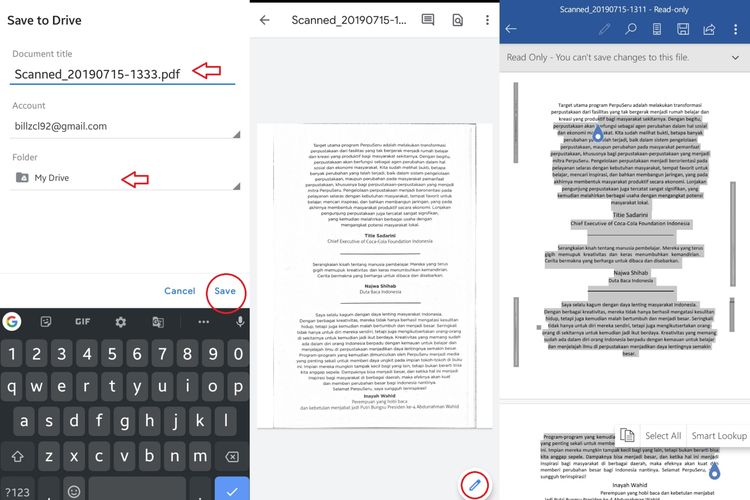 Ilustrasi langkah memindai dokumen menggunakan Google Drive 3
Ilustrasi langkah memindai dokumen menggunakan Google Drive 36. Setelah menekan tombol "Save", dokumen akan otomatis tersimpan di Google Drive Anda di dalam folder yang sudah ditentukan tadi.
Untuk membuka dokumen itu, buka Google Drive dan klik dokumen tersebut. Seperti dokumen-dokumen digital pada umumnya, konten teks di dalam dokumen ini sejatinya bisa disalin (copy) dan ditempel (paste).
Jika ingin melakukan copy dan paste, klik ikon yang menyerupai "pensil" untuk menyalin teks di dalam dokumen tersebut.
Kemudian, paste teks yang sudah di-copy tadi ke aplikasi lain, misalnya Microsoft Word, sebagai dokumen baru.
Simak breaking news dan berita pilihan kami langsung di ponselmu. Pilih saluran andalanmu akses berita Kompas.com WhatsApp Channel : https://www.whatsapp.com/channel/0029VaFPbedBPzjZrk13HO3D. Pastikan kamu sudah install aplikasi WhatsApp ya.