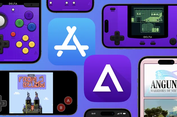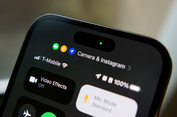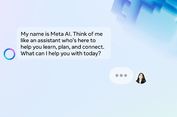Cara Screenshot di Komputer atau Laptop Windows 10

KOMPAS.com - Menangkap tampilan layar yang sedang dilihat, atau biasa disebut screenshot, bisa dilakukan dengan mudah di beragam perangkat.
Di kebanyakan smartphone Android, misalnya, Anda cukup menekan tombol volume bawah dan power secara bersamaan atau pintasan serupa lainnya untuk menghasilkan sebuah tangkapan layar.
Baca juga: Microsoft Sediakan Obat untuk Chrome yang Rakus Memori di Windows 10
Lantas, bagaimana jika melakukan hal yang sama namun di perangkat PC yang menjalankan dengan sistem operasi Windows 10?
Cara screenshot di komputer Windows 10 ternyata mudah saja. Yang pertama dan bisa dibilang paling lumrah digunakan, adalah dengan menekan tombol pintasan "PrtScr" di papan ketik (keyboard).
Tombol yang biasanya terletak di pojok kanan atas papan ketik ini berfungsi untuk "menyalin" layar yang sedang dilihat dan lantas "menempelkannya" di aplikasi lain.
Untuk melakukan screenshot, Anda cukup menekan tombol tersebut untuk menyalin (copy) layar ke clipboard.
Kemudian, pengguna bisa menempelkannya (paste) ke sejumlah aplikasi seperti Microsoft Word, Paint, dan lain sebagainya dengan menekan tombol "Ctrl + V".
Perlu dicatat, di sejumlah keyboard, khususnya laptop, Anda biasanya perlu menekan tombol function (Fn) secara bersamaan untuk mengaktifkan tombol "PrtScr".
Jika ingin menyimpannya secara otomatis, Anda cukup menekan tombol "Windows" + "PrtScr" secara bersamaan di layar yang ingin dijepret.
Baca juga: Windows 7 Disetop, Begini Cara Upgrade Windows 10 secara Gratis
Nantinya, hasil screenshot akan otomatis muncul di folder bernama "Screenshot" yang dimuat di dalam folder bernama "Pictures" tanpa harus ditempel ke aplikasi lain.
Cara screenshot di komputer dengan Snipping Tool
Selain memanfaatkan tombol keyboard, Anda juga bisa melakukan screenshot melalui aplikasi bawaan Windows 10 yang bernama Snipping Tool.
Pertama-tama, buka aplikasi Snipping Tool lewat menu "Start". Kemudian, pilih mode screenshot (bisa berbidang kotak dan bebas) dan klik ikon "New" di deretan toolbar yang terpampang di gambar berikut.
Di samping ikon "New", pengguna juga bisa menekan tombol pintasan "Ctrl + N" pada aplikasi tersebut untuk mulai melakukan screenshot.
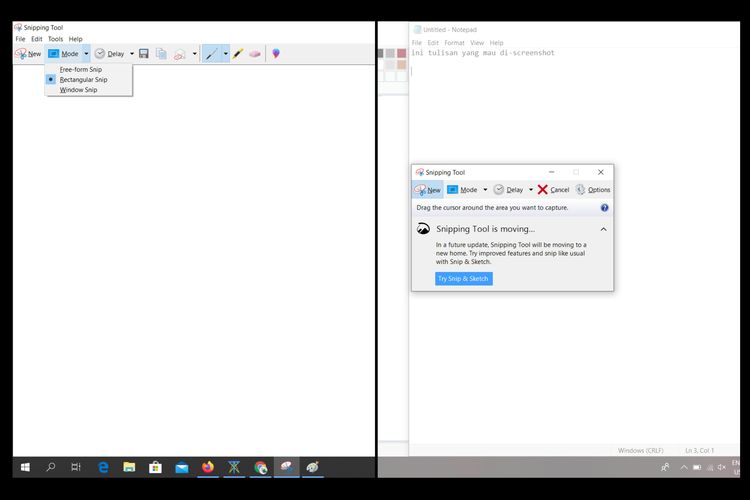 Ilustrasi aplikasi Snipping Tool dan cara memakainya.
Ilustrasi aplikasi Snipping Tool dan cara memakainya. Beberapa saat kemudian, seluruh tampilan layar (kecuali aplikasi Snipping Tool) akan berubah menjadi redup. Di sini, blok atau seleksi bagian layar yang ingin dijadikan gambar dengan menggeser (drag) dan menahan kursor mouse.
Kemudian, layar yang dijepret tadi akan otomatis muncul di aplikasi Snipping Tool. Simpan gambar tersebut dengan meng-klik ikon "Save" atau melalui tombol pintasan "Ctrl + S".