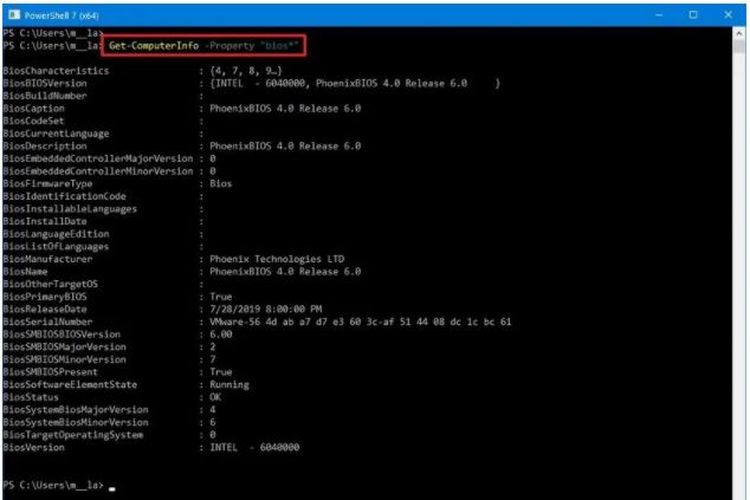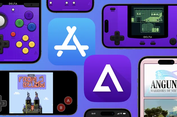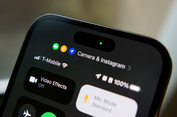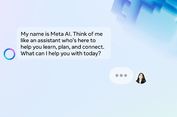3 Cara Mudah Melihat Spesifikasi Laptop dan Komputer

KOMPAS.com - Pengguna laptop seringkali menambahkan berbagai aplikasi baru di laptopnya sesuai kebutuhan, apalagi di masa pandemi yang membuat pengguna harus bekerja dari rumah dan belajar dari rumah.
Namun, sebelum menginstal aplikasi baru, pengguna lebih baik mengetahui spesifikasi laptopnya terlebih dahulu untuk memilih aplikasi yang sesuai dengan konfigurasi dan spesifikasi laptop, agar aplikasi bisa berjalan dengan baik.
Untuk menemukannya, pengguna bisa mengikuti beberapa cara di bawah ini untuk menemukan spesifikasi laptop dengan sistem operasi Windows 10, sebagaimana dirangkum Kompastekno dari Business Insider, Sabtu (19/9/2020).
1. Melalui menu pengaturan
Spesifikasi hardware laptop biasanya sangat mudah ditemukan di menu pengaturan laptop. Di dalam menu ini, pengguna bisa menemukan informasi hardware seperti prosesor, memori, dan sistem operasi yang sedang digunakan.
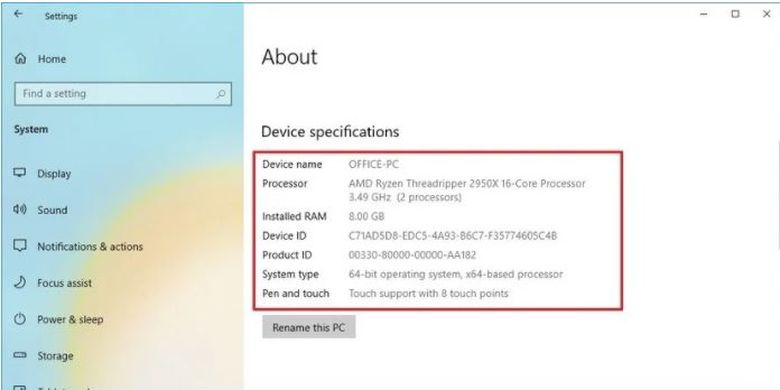 Cara melihat spesifikasi hardware laptop dari menu pengaturan
Cara melihat spesifikasi hardware laptop dari menu pengaturanPertama, pengguna bisa membuka menu pengaturan, klik opsi System, dan klik opsi About. Di dalam menu ini, pengguna bisa melihat spesifikasi hardware yang dimiliki laptop dan spesfikasi Windows.
Baca juga: Cara Menjalankan Hotspot Wi-Fi dari PC dan Laptop Windows 10
Spesifikasi tersebut seperti Edisi windows, Versi OS, kapan OS diinstal, dan OS Build.
2. Melalui menu sistem informasi
Sistem informasi di sebuah laptop biasanya menghadirkan banyak informasi yang lengkap tentang spesifikasi laptop.
Pengguna bisa membuka menu start, kemudian tulis System Information pada kolom pencarian dan klik hasil teratas untuk membuka aplikasi ini.
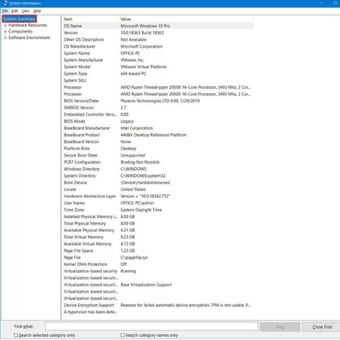 Cara melihat spesifikasi laptop Windows 10
Cara melihat spesifikasi laptop Windows 10 Setelah jendela sistem informasi terbuka, pilihlah opsi System Summary di bar bagian kiri jendela.
Nantinya, bar di sisi kanan akan memunculkan daftar spesifikasi komputer, seperti System model, system type, processor, detail UEFI (or legacy BIOS), termasuk tanggal dan mode pembaruan firmware hingga memori yang terpasang.
Pengguna juga bisa membuka menu Display dengan cara mengklik opsi Component. Di dalam menu ini, pengguna akan menemukan informasi seputar teknis informasi dan graphics card.
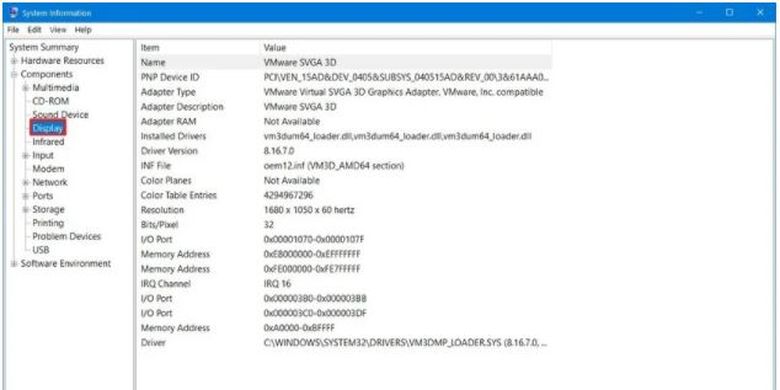 Cara melihat informasi teknis kartu grafis.
Cara melihat informasi teknis kartu grafis.Jika pengguna membutuhkan informasi detail tertentu, pengguna bisa memanfaatkan kolom pencarian di bagian bawah halaman untuk menemukan informasi yang dibutuhkan dengan lebih cepat.
Baca juga: Daftar 5 Besar Pabrikan Laptop Global, Siapa Teratas?
3. Menggunakan PowerShell