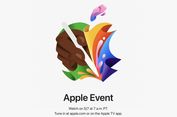Cara Pakai Discord di Smartphone dan Laptop
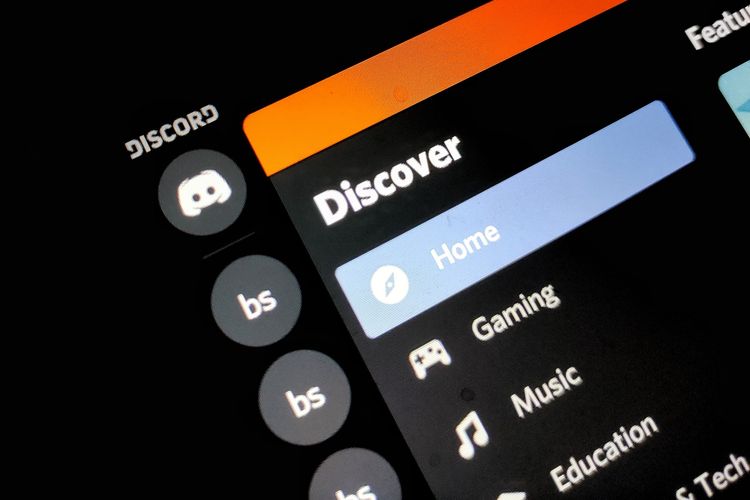
KOMPAS.com - Pernah mendengar nama Discord? Discord adalah aplikasi voice chat gratis yang bisa dipakai untuk berkomunikasi. Biasanya aplikasi ini digunakan oleh para pemain game online.
Belakangan, aplikasi yang dirilis pada 2015 lalu ini kembali naik daun. Bahkan, jumlah orang yang mengunduh Discord dilaporkan meningkat dengan pesat berkat kepopuleran game besutan InnerSloth, Among Us.
Di kalangan gamer secara umum, Discord sendiri biasa dipakai sebagai alat komunikasi alternatif. Sebab, tak sedikit game yang mereka mainkan memiliki in-game voice chat dengan kualitas yang buruk.
Bahkan, ada sebagian yang tidak memiliki fitur voice chat, meski game tersebut bisa dimainkan secara online bersama teman, salah satunya adalah game Among Us tadi.
Discord sendiri tersedia untuk perangkat Windows, Linux, Mac, Android, dan iOS. Aplikasi tersebut bisa diunduh di tautan berikut.
Pengguna pun bisa bercakap-cakap dengan kerabat sembari bermain game, meski mereka memasang Discord di perangkat yang berbeda.
Baca juga: Among Us Jadi Game Paling Populer Kalahkan PUBG Mobile
Lantas, bagaimana cara menggunakan aplikasi tersebut? Simak cara memakai Discord di platform smartphone dan PC berikut.
Cara menggunakan Discord di smartphone
Pertama-tama, unduh aplikasi Discord melalui tautan di atas. Lalu, buka aplikasi Discord dan masuk menggunakan akun yang telah dibuat dengan meng-klik tombol "Login". Apabila belum punya, klik tombol "Register" untuk membuat akun baru.
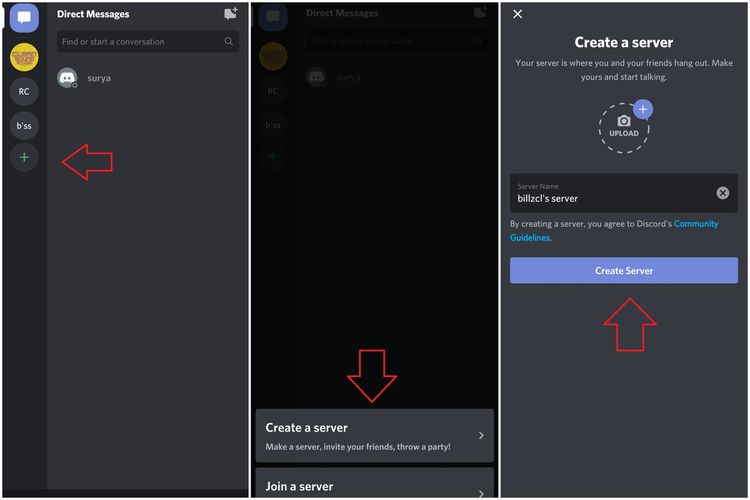 Cara membuat server Discord.
Cara membuat server Discord.Jangan terkecoh, server di sini merupakan istilah dari ruangan virtual yang akan kita buat. Apabila sudah selesai menamai ruangan, klik tombol "Create Server".
Pada halaman selanjutnya, pengguna bakal disodori dengan halaman untuk membagikan tautan server, aktifkan toggle "Set this link to never expire" dan klik tombol "Share Link" untuk membagikan tautan tersebut. Kemudian, klik ikon "X" yang ada di pojok kiri atas.
Baca juga: Game Among Us Dongkrak Unduhan Discord
Selesai, server Discord telah berhasil dibuat. Tampilan utama yang bakal dilihat pertama kali memiliki fungsi utama untuk percakapan via teks atau chatting.
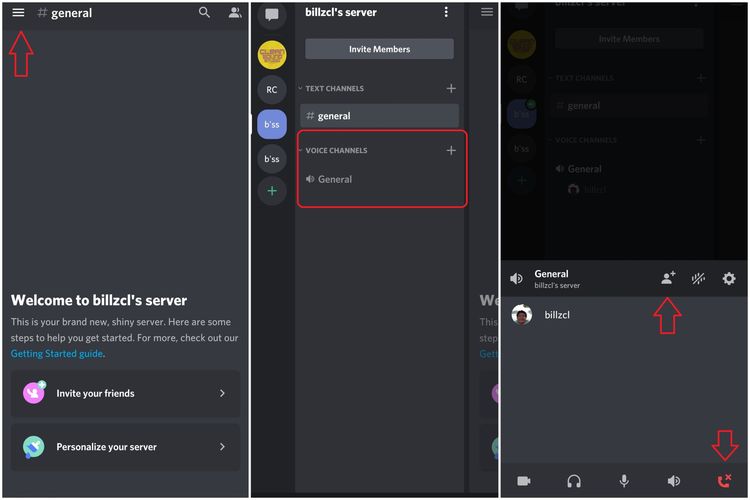 Cara membuka voice chat di server Discord.
Cara membuka voice chat di server Discord.Setelah itu, layanan voice chat pun sudah aktif dan bakal berjalan secara background dan bisa dipakai untuk berkomunikasi sembari bermain game.
Untuk menambahkan teman, klik ikon "+". Kemudian untuk mengakhiri voice chat, pengguna cukup menekan tombol bergambar telepon "x" berwarna merah untuk mengakhiri panggilan.
Cara menggunakan Discord di PC
Cara membuat server di Discord versi PC kurang lebih sama dengan versi smartphone.
Langkah pertama, pengguna diwajibkan untuk mengunduh, memasang, serta masuk menggunakan akun Discord yang sudah dibuat.
Baca juga: 7 Game Menarik yang Akan Dirilis Bulan Oktober 2020
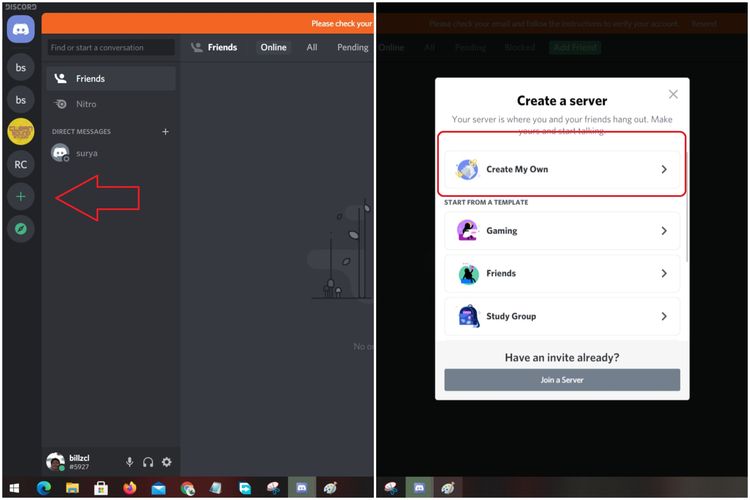 Cara membuat server Discord di PC Windows 10.
Cara membuat server Discord di PC Windows 10.Perbedaan terletak di langkah selanjutnya, di mana Discord versi PC menyediakan beberapa templat server yang bisa dipakai, seperti Gaming, Friends, Study Group, dan lain sebagainya.
Nantinya, beragam template ini bakal menyediakan sejumlah kanal (channel) yang sudah dibuat, sehingga pengguna tidak perlu repot-repot untuk membuatnya sendiri.
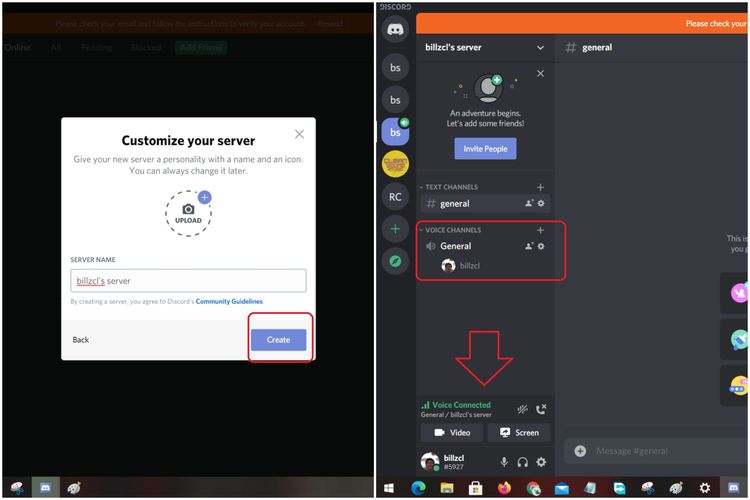 Cara bergabung dengan server Discord di PC Windows 10.
Cara bergabung dengan server Discord di PC Windows 10.Sama seperti di smartphone, Anda lantas bakal disodorkan dengan tampilan utama server yang telah dibuat. Di sini, klik menu "General" yang ada di bawah "Voice Channels" untuk mengaktifkan voice chat.
Baca juga: Game Crash Bandicoot 4: Its About Time Resmi Hadir untuk PS4 dan Xbox One
Adapun layanan tersebut bisa disetop dengan meng-klik ikon "telepon" yang berada di bagian paling bawah menu yang mencantumkan "General" tadi.
Cara bergabung dengan teman
Supaya teman Anda bisa masuk dan bercakap-cakap via suara dengan Anda, maka mereka harus memiliki tautan server Discord yang telah Anda buat terlebih dahulu.
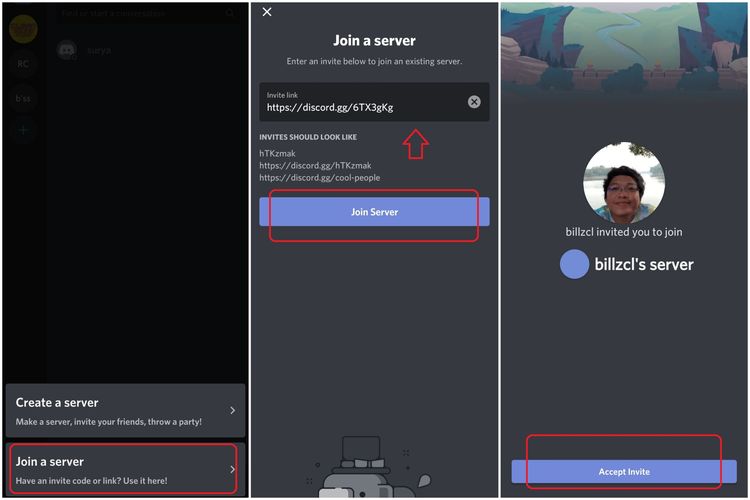 Cara bergabung dengan server Discord.
Cara bergabung dengan server Discord.Kemudian, masukkan tautan yang telah dibagikan di kolom yang tersedia dan klik tombol "Join Server".
Terakhir, klik tombol "Accept Invite". Beberapa saat kemudian, teman Anda bakal disodori dengan tampilan utama ruangan yang sudah Anda buat.
Di sini, klik kanal "General" yang berada di bawah menu "Voice Channels", sama seperti cara mengaktifkan layanan voice chat tadi.
Anda dan teman Anda juga bisa meng-klik kanal lainnya, yang diawali dengan tagar (#) untuk mengaktifkan layanan suara, asalkan masih berada di bawah menu "Voice Channels".
Selamat mencoba!
Baca juga: Spesifikasi PC dan Ponsel untuk Main Game Genshin Impact
Simak breaking news dan berita pilihan kami langsung di ponselmu. Pilih saluran andalanmu akses berita Kompas.com WhatsApp Channel : https://www.whatsapp.com/channel/0029VaFPbedBPzjZrk13HO3D. Pastikan kamu sudah install aplikasi WhatsApp ya.