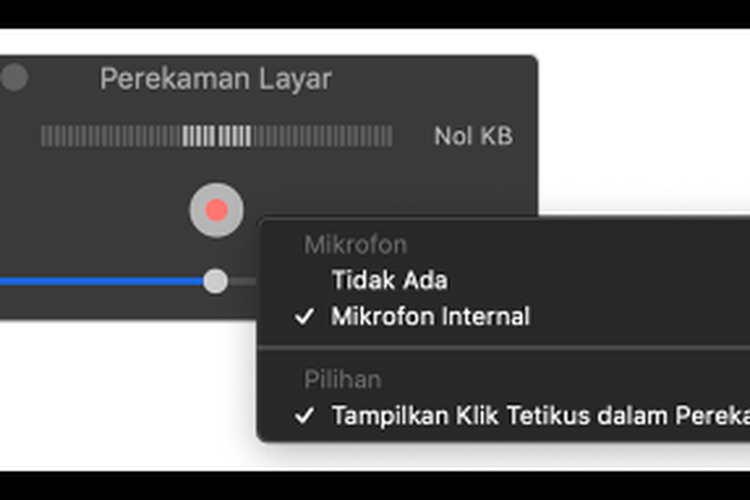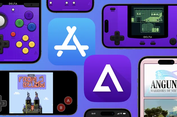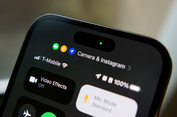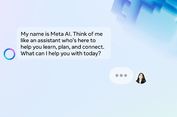Cara Merekam Video Tampilan Layar Laptop Windows 10 dan MacBook

KOMPAS.com - Berbagi informasi melalui tangkapan layar saat ini menjadi hal yang lumrah dilakukan, termasuk ketika menggunakan laptop.
Namun, pada beberapa kesempatan mungkin pengguna juga diharuskan untuk memberikan informasi dalam bentuk video. Misalnya untuk mengirim tugas, menyerahkan materi video presentasi, hingga membuat tutorial yang berkaitan dengan laptop.
Saat diharuskan merekam layar laptop, pengguna Windows 10 dan komputer Mac tak perlu repot-repot mengunduh aplikasi perekam layar dari pihak ketiga. Sebab, keduanya telah dibekali dengan aplikasi bawaan untuk merekam layar laptop.
Baca juga: 10 Fungsi Touchpad di Laptop Windows, Bukan Cuma untuk Klik dan Zoom
Berikut cara lengkap merekam layar laptop Windows 10 dan Mac, sebagaimana dihimpun KompasTekno dari TomsGuide, Jumat (12/3/2021).
Cara merekam tampilan layar Windows 10
Para pengguna Windows bisa memanfaatkan aplikasi bawaan bernama Xbox Game Bar untuk merekam layar laptop. Walaupun aplikasi ini sebenarnya ditujukan untuk merekam layar ketika bermain game, Xbox Game Bar juga bisa dimanfaatkan untuk merekam aktivitas lainnya.
Aplikasi perekam bawaan Xbox Game Bar, misalnya, dapat merekam sebagian besar jendela aplikasi yang ada di laptop Windows, seperti browser Chrome, WhatsApp desktop, Microsoft Word dan Power Point, permainan, dan lainnya.
Namun, menurut penelusuran KompasTekno, ada beberapa aplikasi yang tidak bisa direkam menggunakan Xbox Game Bar, di antaranya adalah layar utama desktop serta beberapa program maupun dokumen yang ada di file explorer.
Cara menggunakan Xbox Game Bar cukup sederhana. Pengguna cukup membuka jendela aplikasi apapun yang ingin direkam. Setelah jendela aplikasi yang ingin direkam terbuka, pengguna hanya perlu membuka aplikasi Xbox Game Bar.
Ada beberapa cara yang bisa digunakan untuk membuka Xbox Game Bar. Pertama, tekan kombinasi tombol pintasan Windows+G pada keyboard.
Baca juga: Cara Mengubah Tampilan Lock Screen di Laptop Windows 10
Selain itu, pengguna juga bisa membuka aplikasi dengan cara mengetik "Xbox Game Bar" pada menu Search (pencarian) atau mencari secara manual pada menu Start.
Setelah aplikasi Xbox Game Bar terbuka, pengguna bisa melihat beberapa tombol aksi. Misalnya ikon kamera untuk mengambil tangkapan gambar layar. Ada juga ikon mikrofon untuk menghidupkan atau mematikan audio saat sedang merekam layar.
Terakhir ada ikon perekam untuk memulai merekam layar. Pengguna juga bisa menekan kombinasi tombol pintasan Windows+Alt+R untuk memulai merekam layar.
Setelah itu, Xbox Game Bar akan secara otomatis merekam jendela aplikasi yang muncul di layar. Sebuah jendela pop up kecil bernama "Capture Status" juga akan muncul untuk menunjukkan proses perekaman sedang berjalan.
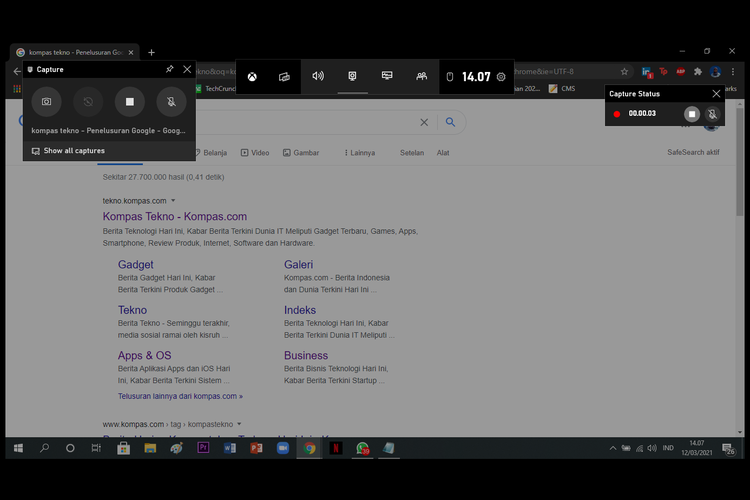 Tampilan aplikasi Xbox Game Bar untuk merekam layar Windows 10.
Tampilan aplikasi Xbox Game Bar untuk merekam layar Windows 10.Misalnya, ada ikon mikrofon untuk menghidupkan dan mematikan audio. Ada juga ikon "stop" yang bisa digunakan pengguna untuk menghentikan perekaman layar dan ikon silang "X" dengan fungsi yang sama dengan ikon "stop".
Ketika rekaman layar dihentikan, hasilnya…
-
![]()
Cara Membersihkan Cache di Windows 10 agar Komputer Lebih Cepat
-
![]()
Cara "Multitasking" dengan Fitur Split Screen di Windows 10
-
![]()
Tampilan Windows 10 Bisa Dibikin Jadi Gelap, Begini Caranya
-
![]()
Baterai MacBook Lebih Awet Setelah Pakai Chip M1, Apa Kata Intel?
-
![]()
Seberapa Kuat Chip Apple M1 di MacBook Air Terbaru?