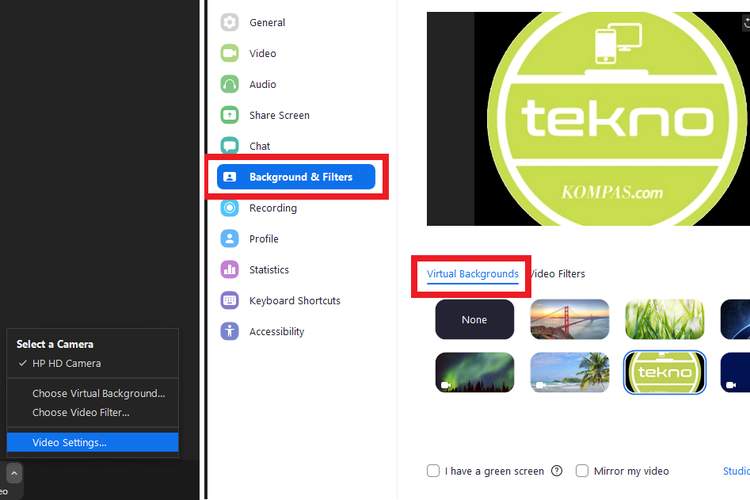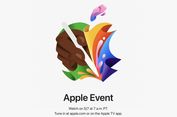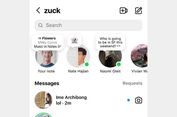10 Tips dan Trik Zoom Meeting yang Perlu Diketahui Siswa untuk PJJ

KOMPAS.com - Pemerintah resmi menetapkan Pemberlakuan Pembatasan Kegiatan Masyarakat (PPKM) Darurat mulai tanggal 3-20 Juli mendatang. Dengan keputusan tersebut, sekolah yang memasuki tahun ajaran baru kembali harus dilakukan secara daring.
Pembelajaran jarak jauh (PJJ) di Indonesia sudah berlangsung sekitar satu setengah tahun. Selama ini, beberapa sekolah menggunakan beberapa platform konferensi video untuk melakukan PJJ, salah satunya adalah Zoom Meetings.
Baca juga: Fitur Google Meet yang Perlu Diketahui Siswa untuk PJJ, Salah Satunya Bisa Hemat Kuota
Platform ini sendiri melejit di awal pandemi, karena dinilai cukup mudah digunakan dibanding platform lain sejenisnya. Bagi yang baru pertama kali atau masih jarang menggunakan Zoom, ada beberapa tips dan trik Zoom yang bisa dicoba.
1. Mematikan microfon Zoom (mute, diam)
Ada dua cara untuk menon-aktifkan suara (mute). Pertama, dengan mengeklik ikon mikrofon seperti pada gambar di bawah ini.
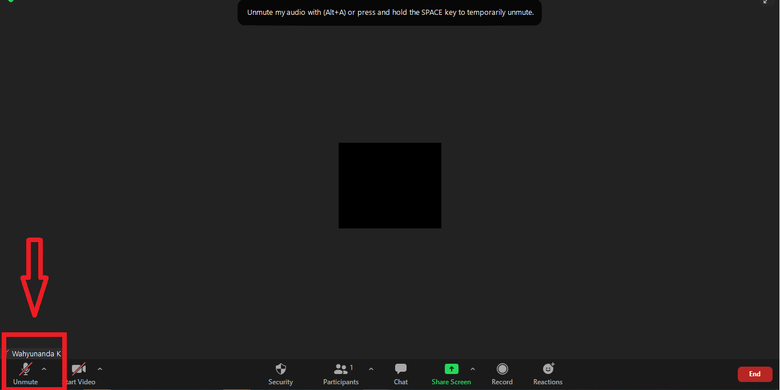 Cara menon-aktifkan audio (mute) saat melakukan video konferensi Zoom.
Cara menon-aktifkan audio (mute) saat melakukan video konferensi Zoom.Cara kedua yang bisa dilakukan jauh lebih mudah, yakni dengan menekan tombol space bar (tombol panjang yang ada di sisi bawah keyboard/ tombol spasi) jika menggunakan komputer.
2. Blur Background Zoom (latar belakang)
Jika tidak ingin menampilkan latar belakang saat melakukan konferensi video, Zoom memiliki fitur blur background. Dengan fitur ini, latar belakang akan berubah menjadi efek bokeh atau blur. Cara mengganti background blur di Zoom sangat mudah.
1. Di sisi bawah layar, terdapat ikon video.
2. Kemudian, klik anak panas ke atas, lalu pilih "choose virtual background".
3. Pilih opsi "virtual background"
4. Terakhir, pilih "blur". Maka latar belakang akan berubah menjadi blur.
3. Mengganti latar belakang Zoom selain blur
Selain opsi "blur", kamu juga bisa memilih latar belakang dengan pemandangan lain. Untuk mengubah background, lakukan langkah 1-3 seperti pada saat mengganti background blur Zoom.
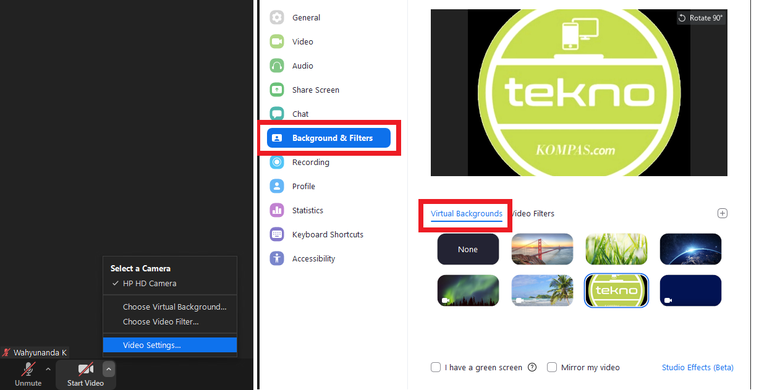 Cara mengganti background Zoom.
Cara mengganti background Zoom.Setelah memilih "virtual background", pilih beberapa opsi gambar latar belakang bawaan, seperti "earth", "San Francisco", atau "grass".
4. Tambahkan filter virtual Zoom
Pengguna juga bisa mengganti background dengan filter. Background dan filter Zoom adalah dua fitur yang berbeda.
Background akan mengganti seluruh latar belakang, sedangkan filter akan memberikan efek tambahan pada latar belakang. Misalnya saja efek tone/warna yang lebih lembut, hangat, atau dingin.
Bisa juga filter yang menampilkan emoji atau ornamen lain. Caranya juga tidak sulit.
1. Di sisi bawah layar, terdapat ikon video.
2. Kemudian, klik anak panah ke atas, lalu pilih "choose video filters".
3. Lalu, pilih filter apa yang ingin dipasang, bisa "comic book", analog mini TV, happy meet, dan lain-lain.
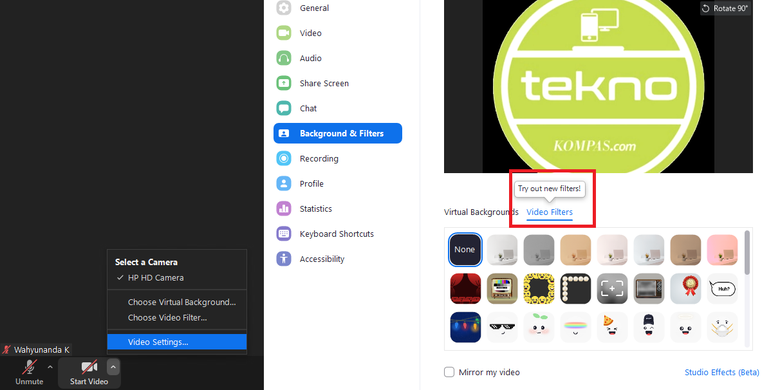 Cara mengganti filter.
Cara mengganti filter.Pengguna bisa menggunakan background dan filter secara bersamaan. Sayangnya, pengguna hanya bisa menggunakan satu opsi filter saja.
Baca juga: Zoom Escaper, Aplikasi Unik untuk Kabur dari Rapat Zoom
5. Tambahkan background Zoom dari gambar sendiri
Jika kurang sreg dengan opsi gambar latar belakang yang tersedia, pengguna bisa memasang gambar sendiri dengan mengunggah gambar yang tersimpan di perangkat.
Tidak hanya foto statis, pengguna juga bisa mengunggah gambar bergerak atau video sebagai latar belakang. Opsi video cocok digunakan jika ingin memasang latar belakang dengan format video pendek seperti bumper. Berikut caranya:
1. Di sisi bawah layar, terdapat ikon video.
2. Kemudian, klik anak panah ke atas, lalu pilih "choose virtual background".
3. Pilih opsi "virtual background"
4. Klik ikon "tambah" yang ada di sisi paling kanan.
5. Lalu pilih "image" jika ingin menambahkan gambar untuk latar belakang atau pilih "video" jika ingin menambahkan video.
6. Pilih file foto atau video di lokasi penyimpanan perangkat, kemudian double klik pada file yang dipilih.
Baca juga: Filter Zoom Ubah Wajah Pengacara Jadi Kucing Saat Sidang Online
6. Berbagi layar Zoom
Untuk berbagi layar, caranya sangat mudah. Cukup klik ikon share screen yang digambarkan dengan kotak dengan anak panah ke atas.
Kemudian, pilih konten yang ingin ditampilkan, bisa dari file yang sedang dikerjakan, layar yang sedang dibuka, video, audio yang tersimpan di perangkat, atau bisa juga dari file yang tersimpan di penyimpanan awan, seperti Google Drive, DropBox, atau Microsoft OneDrive.
 Cara membagi layar di Zoom.
Cara membagi layar di Zoom.Pengguna bisa mengatur apakah hanya satu orang peserta saja yang bisa membagi layar di satu waktu, atau mengizinkan beberapa pengguna membagi layar secara simultan. Selain itu, pengguna juga bisa mengatur apakah hanya host saja yang boleh membagi layar atau semua peserta diperbolehkan.
Baca juga: Cara Membuat Breakout Rooms, Ruang Obrolan Tambahan di Zoom
7. Mematikan kamera/video Zoom
Kadang kala, ada saat di mana orang ingin "sembuyi" dari kamera webcam atau kamera depan saat konferensi video berlangsung. Untuk itu, pengguna bisa menon-aktifkan video.
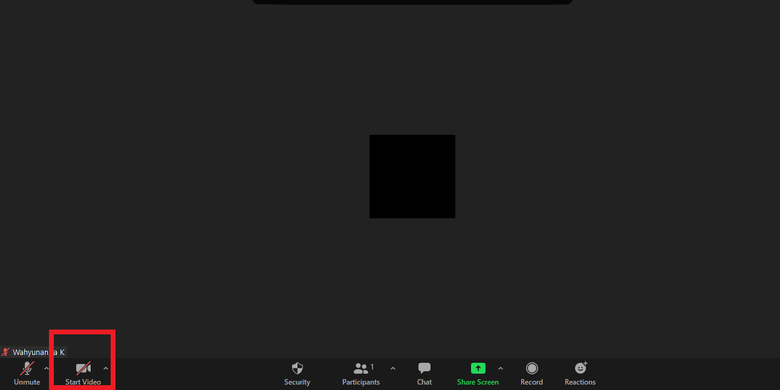 Cara menon-aktifkan video saat video konferensi Zoom.
Cara menon-aktifkan video saat video konferensi Zoom.Caranya mudah, klik ikon video sekali hingga muncul garis merah menyilang yang mengindikasikan kamera sedang mati. Setelah mengeklik ikon tersebut, maka video secara otomatis akan mati.
Baca juga: 4 Cara Mencegah Zoom Fatigue, Kelelahan Akibat Sering Video Call
8. Merekam meeting Zoom
Merekam video konferensi juga tidak sulit. Cukup klik ikon "record" yang digambarkan dengan ikon lingkaran yang ada di tengah-tengah ikon "share screen" dan "reaction".
Setelah rekaman berakhir, pilih opsi penyimpanan file rekaman video apakah ingin disimpan di perangkat atau dikirim via e-mail yang didaftarkan untuk membuat akun Zoom.
Baca juga: Begini Cara Hemat Kuota saat Nonton YouTube
9. Mengaktifkan shortcut Zoom
Zoom memiliki sejumlah shortcut atau tombol pintasan yang akan memudahkan pengguna mengoperasikan platform dengan keyboard.
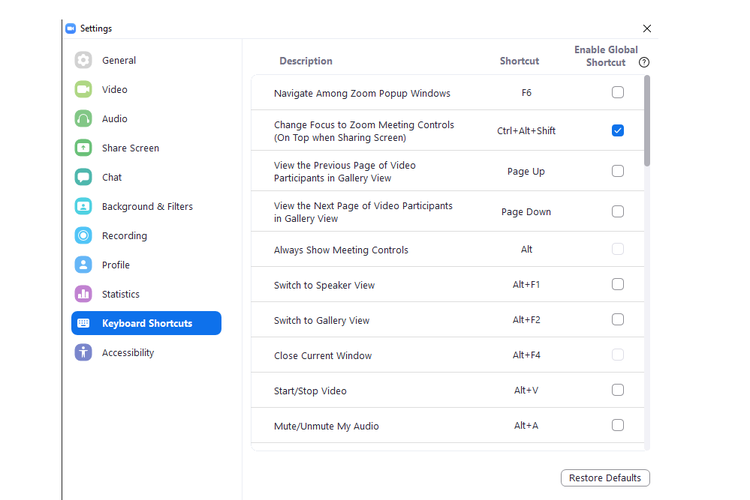 Pengaturan shortcut di Zoom.
Pengaturan shortcut di Zoom.Untuk mengaktifkan shortcut mana saja yang diperlukan, klik "pengaturan > keyboard shortcuts. Pilih aksi mana saja yang ingin diaktifkan dengan shortcut dengan mencentang kotak di sisi kanan.
10. Menghemat kuota Zoom
Ada beberapa tips untuk menghemat kuota Zoom, seperti:
- mematikan kamera saat tidak dibutuhkan
- mematikan kualitas video HD dengan cara klik menu "settings" > video > my video > nonaktifkan centang pada kolom opsi enable HD
- gunakan share screen jika dibutuhkan
- manfaatkan platform dokumen online untuk berbagi agar tidak perlu menggunakan fitur share screen.
- matikan mikrofon saat tidak berbicara
- gunakan opsi perekaman cloud saat rapat
- hindari penggunaan data lain saat mengaktfikan Zoom
Baca juga: Tampilan Baru Zoom dengan Immersive View, Tatap Muka Lebih Nyata
Simak breaking news dan berita pilihan kami langsung di ponselmu. Pilih saluran andalanmu akses berita Kompas.com WhatsApp Channel : https://www.whatsapp.com/channel/0029VaFPbedBPzjZrk13HO3D. Pastikan kamu sudah install aplikasi WhatsApp ya.