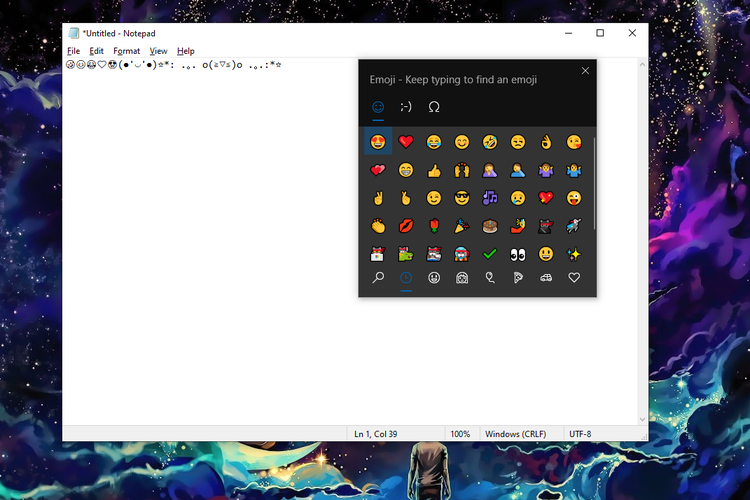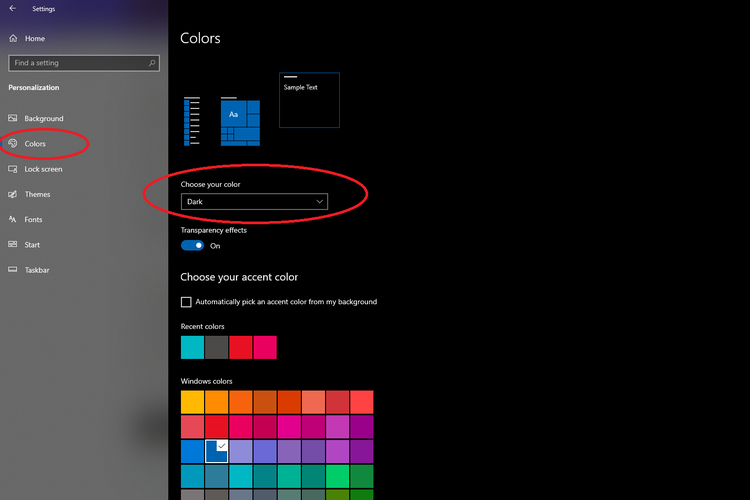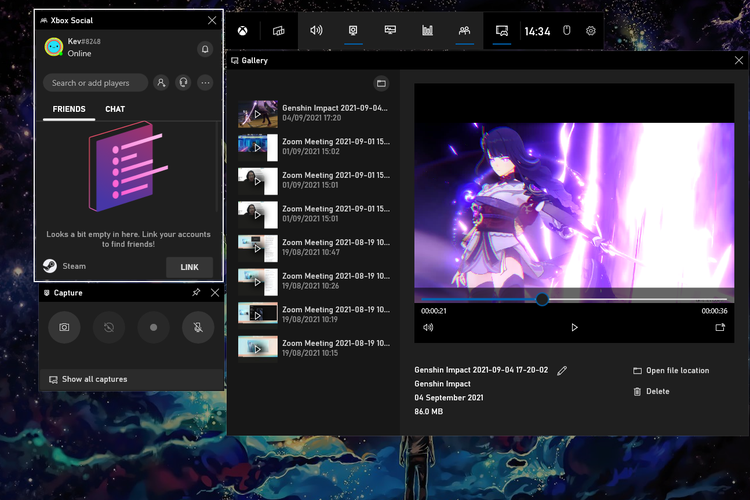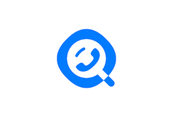Deretan Fitur Rahasia di Windows 10, Ada "God Mode"

KOMPAS.com - Windows 10 memiliki banyak fitur yang diwariskan dari sistem operasi versi sebelum-sebelumnya. Karena itu, di OS tersebut memiliki sejumlah fitur "rahasia" yang jarang diketahui pengguna.
Misalnya saja, "God Mode" yang memberikan akses ke ratusan menu pengaturan dari satu lokasi, jendela khusus emoji, hingga tampilan layar yang bisa dibuat terbalik.
Baca juga: Cara Mengetahui Spesifikasi Laptop Windows 10
Berikut ini penjelasan tentang sejumlah fitur rahasia di Windows 10 berikut cara menggunakannya, sebagaimana dihimpun KompasTekno dari PC Magazine, Selasa (7/9/2021).
Cara mengaktifkan "God Mode" di Windows 10
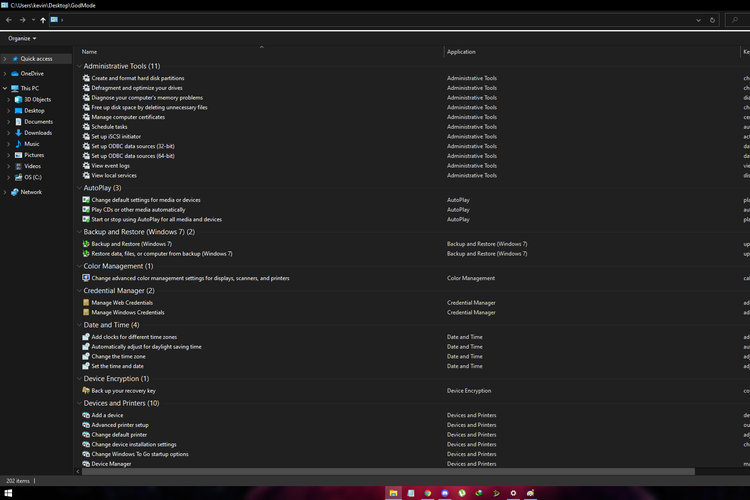 Tampilan semua menu pengaturan yang tersedia di fitur God Mode pada Windows 10.
Tampilan semua menu pengaturan yang tersedia di fitur God Mode pada Windows 10."God Mode" sebenarnya merupakan julukan untuk mode khusus di sistem operasi Windows 10. Mode ini dapat memberikan pengguna akses penuh terhadap beragam menu pengaturan yang tersedia layaknya Control Panel.
Melalui fitur ini, pengguna dapat mengakses lebih dari 200 menu pengaturan sekaligus melalui satu tampilan jendela.
Baca juga: Touchpad Laptop Windows Bisa Berfungsi Seperti Macbook, Begini Caranya
Kehadiran fitur ini dinilai dapat menghemat waktu pengguna yang ingin melakukan beragam opsi pengaturan di PC atau laptop, misalnya seperti menghapus aplikasi, membuat partisi di hard disk, mengubah tampilan Windows, dan masih banyak lagi.
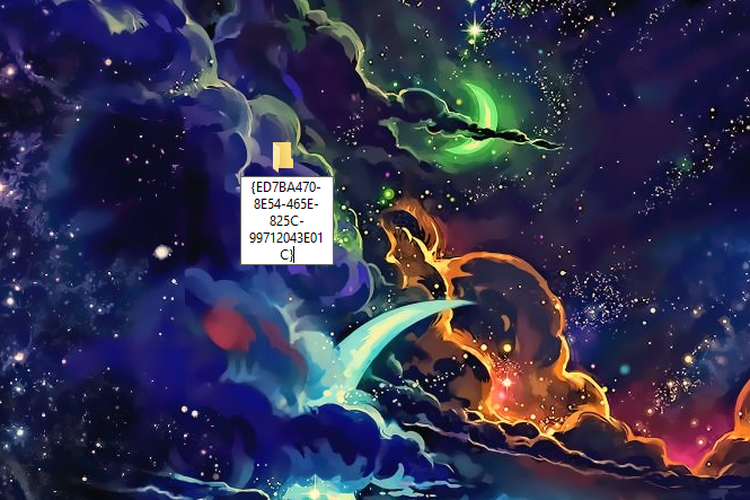 Tampilan nama folder yang diberikan apabila ingin mengaktifkan fitur God Mode di Windows 10.
Tampilan nama folder yang diberikan apabila ingin mengaktifkan fitur God Mode di Windows 10.Langkah yang diperlukan untuk mengaktifkan fitur "God Mode" terbilang mudah. Caranya sebagai berikut:
- Klik kanan pada layar utama desktop dan pilih opsi New > Folder.
- Selanjutnya, beri nama folder tersebut sesuai dengan kalimat berikut: GodMode.{ED7BA470-8E54-465E-825C-99712043E01C}
- Ikon folder yang baru saja dibuat akan secara otomatis menjadi gambar sistem. Folder tersebut tidak memiliki nama.
- Untuk mengaktifkan God Mode, pengguna cukup membuka folder tadi.
- Selanjutnya, pengguna dapat dengan bebas menjalankan beragam jenis peraturan yang tersedia di dalam folder God Mode ini.
Cara memutar tampilan di layar PC Windows 10
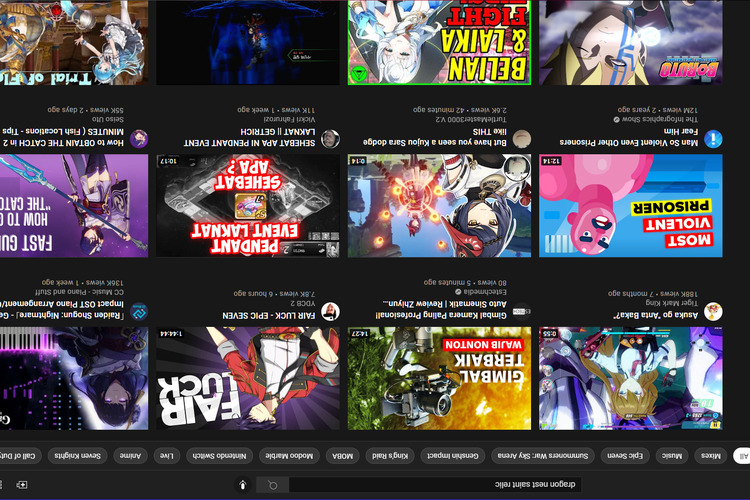 Tampilan layar di Windows 10 yang dibalik.
Tampilan layar di Windows 10 yang dibalik.Windows 10 memungkinkan pengguna untuk dapat memutar tampilan layar di PC hingga menjadi terbalik, hanya lewat kombinasi tombol keyboard.
Baca juga: Tombol Alt+Tab Tidak Berfungsi di Windows 10, Ini Sebabnya
Ketika diaktifkan, fitur ini dapat mengubah tampilan layar monitor menjadi menghadap ke samping kanan, kiri, hingga ke bawah. Cara untuk mengaktifkannya pun cukup mudah:
- Pengguna hanya perlu menekan kombinasi tombol "Ctrl" dan "Alt" secara bersamaan.
- Kemudian, tekan tombol navigasi untuk mengarahkan tampilan ke samping kanan, kiri, hingga membuat layar terbalik.
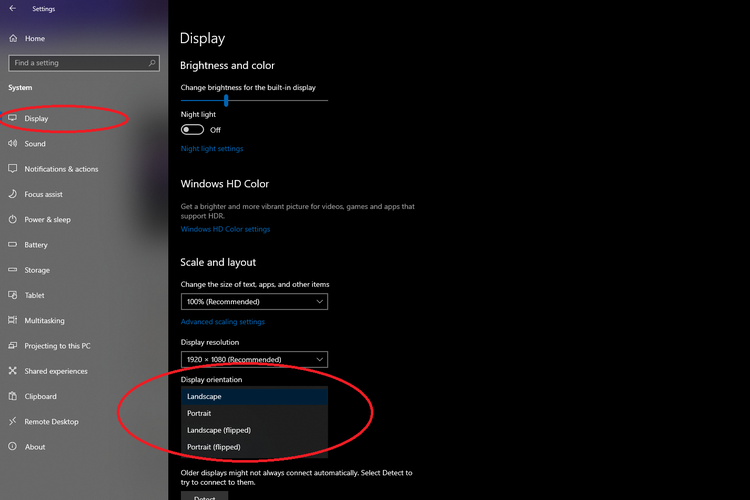 Menu pengaturan yang dapat dipilih jika ingin mengubah arah orientasi tampilan layar di Windows 10.
Menu pengaturan yang dapat dipilih jika ingin mengubah arah orientasi tampilan layar di Windows 10.- Apabila cepat tadi tidak dapat digunakan, pengguna dapat melakukan pengaturan secara manual dengan mengakses menu Settings > System > Display.
- Terakhir, pilih arah tampilan monitor menjadi landscape (flipped) atau portrait (flipped) pada opsi Display Orientation.
Cara membuat jendela aplikasi otomatis berukuran setengah layar di Windows 10
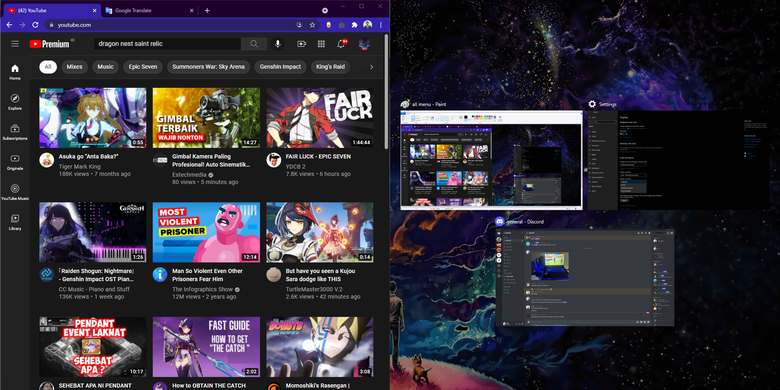 Fitur yang mampu menampilkan semua aplikasi yang sedang dibuka di Windows 10.
Fitur yang mampu menampilkan semua aplikasi yang sedang dibuka di Windows 10.- Pilih jendela aplikasi yang diinginkan, lalu geser ke hingga mentok ke sisi kiri atau kanan layar.
- Jendela aplikasi akan berubah hingga memenuhi salah satu sisi layar tempatnya digeser.
- Sementara, di sisi sebaliknya dari layar. Windows akan menampilkan jendela-jendela aplikasi lain yang sedang terbuka.
Baca juga: 10 Cara Ampuh Mempercepat Laptop Windows 10
- Klik salah satu jendela aplikasi lain ini untuk membuatnya otomatis memenuhi setengah bagian layar sisanya, sehingga tampilan monitor berisi dua jendela aplikasi yang berukuran persis sama.
- Selain menggeser jendela layar dengan kursor, Anda juga bisa menekan tombol Windows dan tombol arah.
Cara memberikan perintah suara ke komputer Windows 10
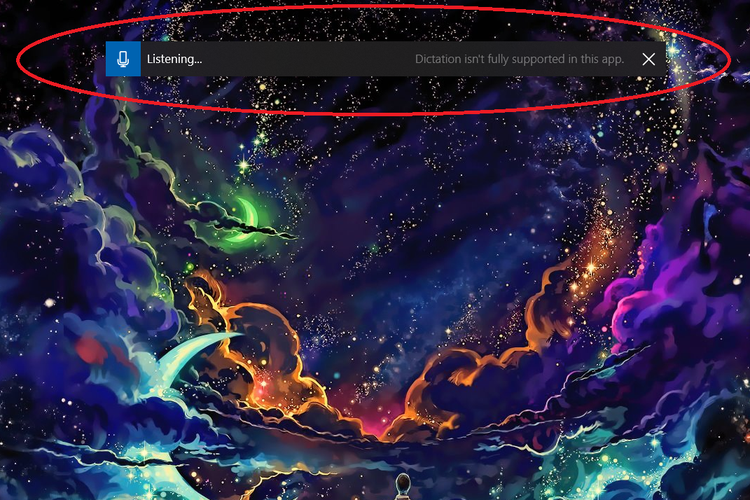 Tampilan fitur perintah suara yang dapat diaktifkan di Windows 10.
Tampilan fitur perintah suara yang dapat diaktifkan di Windows 10.Windows 10 telah dilengkapi dengan fitur Speech recognition. Ketika digunakan, pengguna dapat menjalankan beragam kegiatan di PC berdasarkan perintah suara.
Baca juga: Spesifikasi Mininum Windows 11 Diubah, Tak Bisa Jalan di CPU AMD Ryzen Lawas