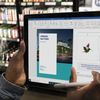Cara Membuat Tanda Tangan di Word

KOMPAS.com - Di era yang serba online ini, berkirim dokumen elektronik sudah menjadi hal yang lumrah.
Beberapa dokumen elektronik itu bahkan harus dibubuhi oleh tanda tangan agar memiliki kekuatan hukum, seperti dokumen kontrak kerja, surat perjanjian, surat keputusan, dan sebagainya.
Lantas bagaimana cara membubuhkan tanda tangan pada dokumen elektronik?
Salah satu cara paling mudah ialah memasukkan tanda tangan digital ke dokumen elektronik melalui software Microsoft Word.
Cara buat tanda tangan digital
Sebelum bisa memasukkan tanda tangan lewat Word, pengguna harus terlebih dahulu membuat tanda tangan digital. Ikuti panduannya berikut ini.
- Siapkan kertas putih polos dan pulpen dengan tinta hitam
- Tuliskan tanda tangan Anda dengan jelas
- Foto tanda tangan Anda menggunakan kamera ponsel. Usaha foto diambil di dalam kondisi pencahayaan yang baik dan terlihat jelas agar hasil lebih maksimal
- Selanjutnya, pindahkan file foto tanda tangan Anda ke laptop atau komputer
Baca juga: Cara Membuat Tanda Tangan di Gmail agar E-mail Terlihat Lebih Profesional
Cara memasukkan tanda tangan ke Word
Setelah tanda tangan digital sudah siap, pengguna hanya perlu memasukkannya ke Word. Berikut langkah-langkah selengkapnya.
- Buka dokumen elektronik yang ingin ditandatangani di Word
- Atur kursor di area yang ingin dibubuhi tanda tangan digital
- Lalu klik "Insert" > "Pictures"
- Pilih tanda tangan digital yang sudah disimpan tadi
- Klik "insert"
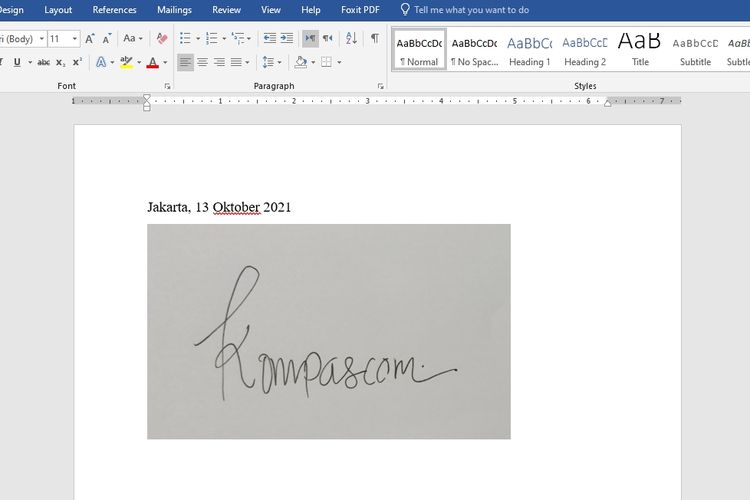 Cara membuat tanda tangan di Word.
Cara membuat tanda tangan di Word.- Klik tanda tangan digital, lalu pilih menu "Format" > "Color"
- Pilih opsi "Set Transparent Color", lalu ketuk area latar pada gambar tanda tangan digital untuk membuat tanda tangan terlihat transparan
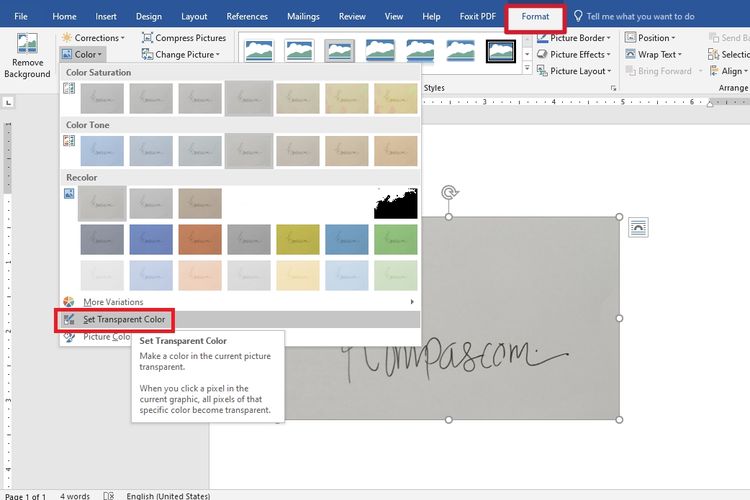 Cara membuat TTD digital di Word jadi transparan.
Cara membuat TTD digital di Word jadi transparan.- Tanda tangan digital Anda juga mungkin akan terlalu besar atau terlalu kecil. Pengguna bisa menyesuaikan ukuran tanda tangan digital atau memotong (crop) sisi-sisi yang tidak perlu
- Selanjutnya, klik kanan pada gambar, lalu pilih "Behind Text" pada opsi "Wrap Text" agar tanda tangan bisa di atur posisinya
- Terakhir, atur peletakkan tanda tangan digital sesuai keinginan pengguna.
Baca juga: Cara Edit File PDF di Microsoft Word dan Google Drive
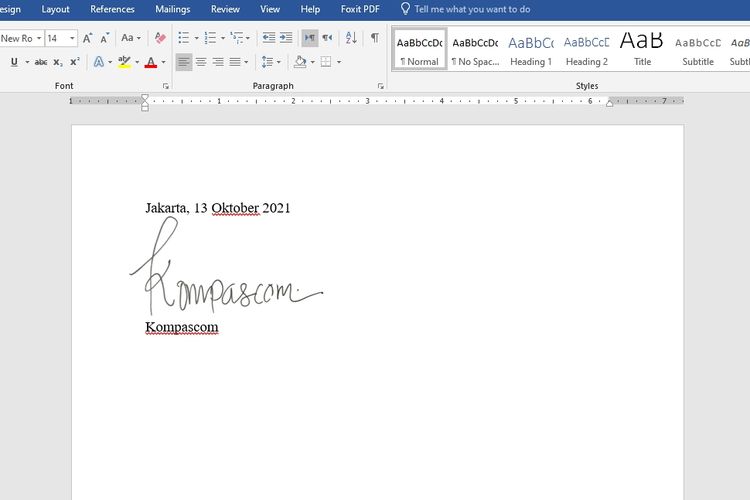 Tampilan tanda tangan digital di Word.Simpan tanda tangan digital di Quick Parts
Tampilan tanda tangan digital di Word.Simpan tanda tangan digital di Quick Parts
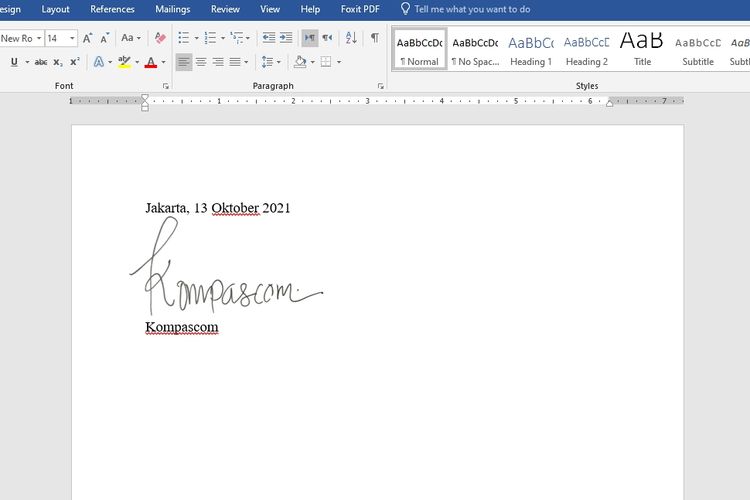 Tampilan tanda tangan digital di Word.
Tampilan tanda tangan digital di Word.Untuk memudahkan melakukan tanda tangan dokumen elektronik ke depannya, pengguna bisa menyimpan tanda tangan digital yang sudah dibuat tadi di "Quick Parts".
Dengan begitu, pengguna tak perlu repot-repot melakukan langkah-langkah di atas setiap kali ingin menandatangani dokumen elektronik. Berikut langkah-langkah selengkapnya:
- Klik tanda tangan digital transparan yang dibubuhkan pada dokumen elektronik sebelumnya
- Lalu klik "Insert" > "Quick Parts" > "Save Selection to Quick Part Gallery..."
- Nanti akan muncul jendela "Create New Building Block"
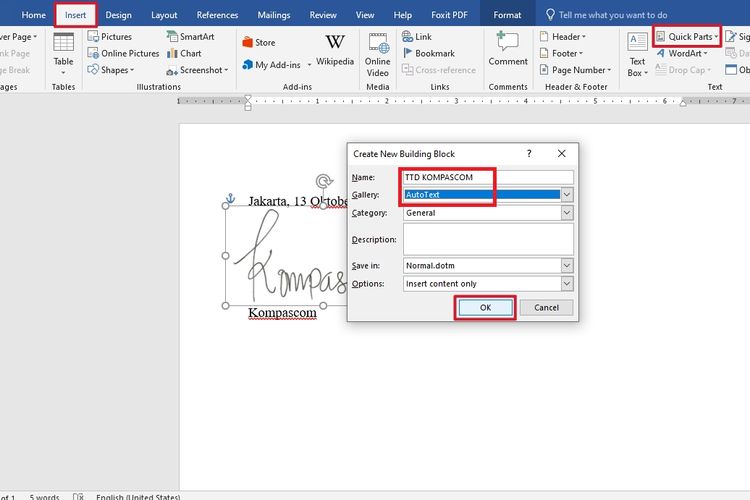 Cara menyimpan TTD digital di Word.
Cara menyimpan TTD digital di Word.- Di bagian kolom "Name", isikan judul tanda tangan sesuai keinginan Anda. Sebagai contoh, kami menamai tanda tangan digital dengan nama "TTD KOMPASCOM"
- Di bagian kolom "Gallery", klik ikon segitiga ke bawah > pilih "AutoText"
- Lalu klik "OK".
Dengan begitu, tanda tangan digital yang sudah dibuat tadi akan langsung tersimpan permanen di Word.
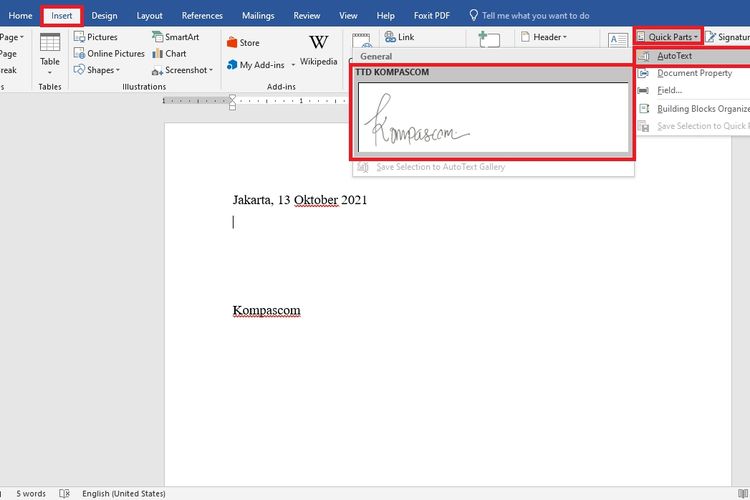 Cara mengakses TTD digital yang sudah disimpan sebelumnya di Word.
Cara mengakses TTD digital yang sudah disimpan sebelumnya di Word.Voila, tanda tangan digital langsung bisa dibubuhkan di dokumen elektronik pengguna. Selamat mencoba!
Baca juga: Cara Membuat Daftar Isi Secara Otomatis di Microsoft Word
Simak breaking news dan berita pilihan kami langsung di ponselmu. Pilih saluran andalanmu akses berita Kompas.com WhatsApp Channel : https://www.whatsapp.com/channel/0029VaFPbedBPzjZrk13HO3D. Pastikan kamu sudah install aplikasi WhatsApp ya.-
![]()
Cara Menambahkan Font Baru ke Microsoft Word
-
![]()
Ini Makna di Balik Tanda Tangan Steve Jobs dan Bill Gates
-
![]()
CEO Twitter dan Apple Punya Dua Versi Tanda Tangan, Ini Artinya
-
![]()
Tanda Tangan Duo Pendiri Google dan Amazon Dibedah, Kepribadiannya Diungkap
-
![]()
Apa Saja Kegunaan Microsoft Word?
-
![]()
Cara Memasukkan Gambar di Microsoft Word
-
![]()
Cara Membuat Daftar Pustaka Secara Otomatis di Microsoft Word