Cara Mengaktifkan Microsoft Excel beserta Shortcut yang Sering Dipakai
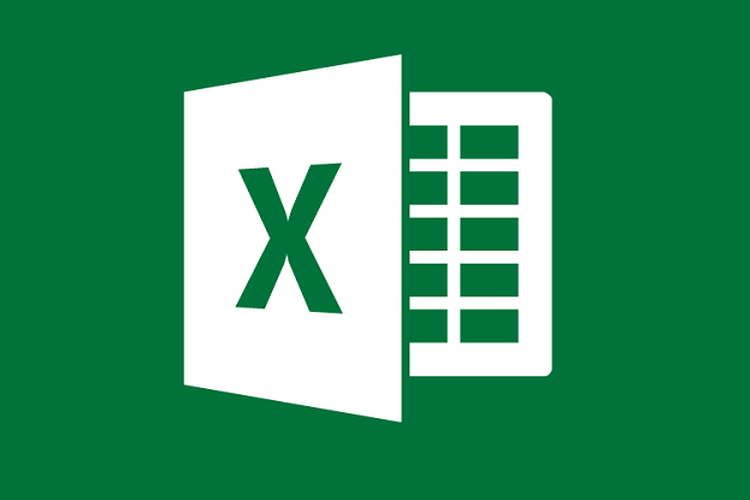
KOMPAS.com - Microsoft Excel adalah program perangkat lunak pengolah data angka yang cukup populer untuk dipakai dalam beberapa bidang, khususnya yang terkait dengan pengolahan data berupa angka, seperti akuntansi, perbankan, administrasi, dan sebagainya.
Dalam tataran pendidikan dasar di Indonesia, Microsoft Excel sendiri juga sudah mulai dikenalkan dan diajarkan di beberapa sekolah. Kendati mungkin telah menerima pengetahuan dasar soal Microsoft Excel, tak mudah juga untuk mengoperasikannya.
Untuk bisa mengoperasikan Microsoft Excel atau yang biasa disebut dengan Excel, tentu pengguna harus memiliki aplikasinya dulu di desktop (laptop atau komputer). Setelah itu, buka atau aktifkan aplikasi Microsoft Excel tersebut.
Baca juga: 3 Cara Blok Tulisan Microsoft Word via Mouse dan Keyboard
Perlu diketahui, cara mengaktifkan Microsoft Excel berbeda antara di desktop bersistem operasi Windows dengan MacOS. Selengkapnya, berikut cara mengaktifkan Microsoft Excel di desktop Windows dan MacOS.
Cara mengaktifkan Microsoft Excel di desktop Windows
- Pilih dan klik ikon Windows di layar “home” untuk mengakses menu “Start”
- Pilih menu program
- Cari dan pilih Microsoft Office
- Kemudian, klik program aplikasi Microsoft Excel tersebut
- Tunggu sampai jendela program aplikasi Microsoft Excel ditampilkan
- Mengaktifkan Microsoft Excel bisa juga dilakukan dengan klik dua kali pada shorcut aplikasinya yang biasa muncul di layar “home” desktop
- Sementara untuk cara menutup Microsoft Excel, bisa dilakukan dengan klik ikon silang warna merah yang berada di pojok kanan jendedal aplikasi.
Cara mengaktifkan Microsoft Excel di desktop MacOS
- Klik aplikasi “Finder” yang terletak di menu bar layar “home”
- Pilih menu “Applications”
- Cari dan pilih Microsoft Word
- Kemudian, klik program aplikasi Microsoft Excel tersebut
- Tunggu beberapa saat hingga jendela program aplikasi Microsoft Excel ditampilkan.
- Anda juga bisa mengaktifkan Microsoft Excel dengan klik dua kali pada shortcut aplikasinya, yang biasa muncul di layar “home” desktop
- Sementara untuk cara menutup Microsoft Excel, bisa dilakukan dengan klik ikon silang warna merah yang berada di pojok kiri jendedal aplikasi.
Setelah jendela Microsoft Excel terbuka, Anda akan disajikan dengan beberapa bagian atau elemen penting untuk mulai melakukan pengolahan data angka, berikut bagian-bagian Microsoft Excel beserta fungsinya.
Bagian Microsoft Excel beserta fungsinya
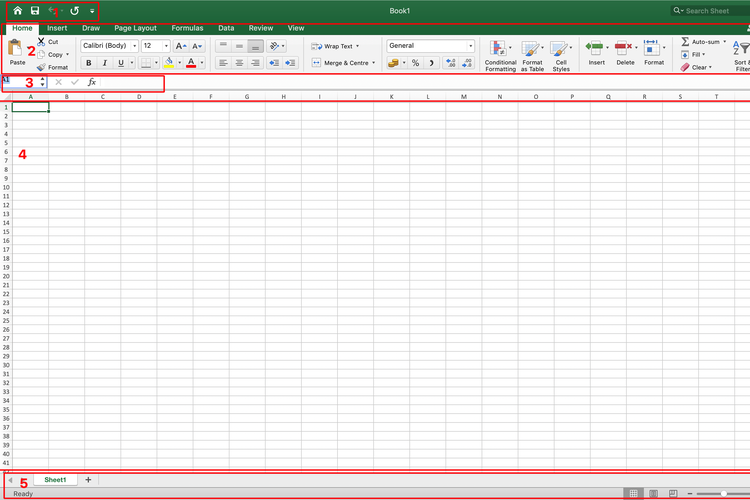 Ilustrasi bagian-bagian Microsoft Excel
Ilustrasi bagian-bagian Microsoft Excel1. Quick Access Toolbar
Di bagian paling atas dari jendela program aplikasi Microsoft excel ada yang namanya Quick Access Toolbar, yang berfungsi sebagai tempat untuk meletakkan tombol perintah yang sering digunakan.
Biasanya, Quick Access Toolbar secara default berisi tombol untuk melakukan perintah seperti Save (menyimpan dokumen), Undo (membatalkan perintah), serta Redo (mengulang perintah yang dibatalkan).
2. Ribbon
Di bawah Quick Acces Toolbar, ada bagian Microsoft Excel yang bernama Ribbon. Fungsi Ribbon sendiri adalah sebagai pusat kontrol atau kendali terhadap beberapa tindakan, perintah, atau pekerjaan di Microsoft Excel.
Ribbon memiliki berbagai menu dalam bentuk Tab yang bisa dimanfaatkan pengguna untuk mengatur pekerjaan di Microsoft Excel. Tab tersebut antara lain berisi File, Home, Page Layout, Formula, Data, Review, View, dan sebagainya.
Baca juga: Cara Membuat Garis Lurus di Microsoft Word, Bisa untuk Kop Surat
Semua tab tersebut masing-masing memiliki kategori fungsi yang berbeda. Misalnya, pada tab Home punya beberapa fungsi yang digunakan mengatur format teks, seperti jenis huruf (font), ukuran huruf, jarak antar teks, dan sebagainya.
3. Name Box dan Formula Bar
Setelah itu, bagian Microsoft Excel yang selanjutnya adalah Name Box dan Formula Bar. Name Box berfungsi sebagai tempat untuk menampilkan nama dari sebuah sel yang sedang aktif atau dipilih dalam Microsoft Excel.
Sel sendiri merupakan kumpulan kotak dalam lembar kerja Microsoft Excel, yang nanti akan dijelaskan lebih lanjut di bagian setelah ini. Kemudian, di sebelah kanan Name Box ada bagian yang bernama Formula Bar.
Formula Bar berfungsi untuk menampilkan dan mengedit isi atau konten yang ada dalam sebuah sel. Bagian ini juga biasanya dipakai untuk memasukkan rumus untuk mengolah data dalam sel.
4. Worksheet
Kemudian ada Worksheet atau lembar kerja, yang menjadi bagian penting dalam Microsoft Excel. Sebagaimana program aplikasi pengolah data angka, lembar kerja Microsoft Excel memiliki bentuk yang berbeda dari Microsoft Word.
Worksheet ini berfungsi sebagai tempat untuk melakukan pekerjaan. Worksheet Microsoft Excel berisi sel yang membentuk kolom dan baris atau biasa dikenal dengan spreadsheet.
Sel Microsoft Excel adalah kumpulan kotak. Sementara kolom adalah sel yang berderet ke bawah, sedangkan baris merupakan sel yang berderet ke samping.
Sel itulah yang berfungsi sebagai tempat untuk mengolah pekerjaan di Microsoft Excel, seperti memasukkan data, mengolah data dengan rumus, membuat tabel, dan sebagainya
Dalam satu jendela program aplikasi Microsoft Word, bisa memuat lebih dari satu Worksheet. Di bagian bawah Worksheet terdapat ikon tambah untuk membuat halaman Worksheet baru dalam satu jendela.
Kumpulan Worksheet dalam satu jendela disebut dengan Workbook atau buku kerja Microsoft Excel.
5. Status Bar
Bagian Microsoft Excel yang paling bawah ada Status Bar. Fungsi bagian ini adalah untuk tempat mengatur tampilan pada Worksheet, seperti mengatur ukuran tampilan Worksheet dengan menggeser tombol Zoom-in dan Zoom-out.
Itulah bagian-bagian Microsoft Excel beserta fungsinya secara umum. Sementara itu, Microsoft Excel juga menyediakan fitur Shorcut atau kombinasi tombol keyboard untuk bisa mengakses perintah dengan cepat.
Misalnya, untuk membuka lembar kerja baru, bisa menggunakan Shortcut dengan menekan tombol tombol “Ctrl” dan “N” secara bersamaan. Shortcut Microsoft Excel mungkin sedikit berbeda antara di desktop Windows dan MacOS.
Pada Microsoft Excel di desktop MacOS, tombol “Ctrl” tersebut biasanya diganti dengan menggunakan tombol “Command”. Contohnya, Shortcut untuk membuka lembar kerja baru jadi “Command” dan “N” di Microsoft Excel pada desktop MacOS.
Selain contoh Shortcut tersebut, masih banyak lagi kombinasi tombol yang bisa dimanfaatkan untuk mengakses perintah dengan cepat di Microsoft Excel.
Lalu, apa saja shortcut di Excel? Berikut KompasTekno rangkumkan daftar shortcut pada Microsoft Excel yang sering digunakan, beserta fungsinya.
Shortcut pada Microsoft Excel dan fungsinya
- Ctrl + W = Menutup lembar kerja
- Ctrl + O = Membuka lembar kerja
- Alt + H = Masuk ke tab beranda
- Ctrl + S = Menyimpan lembar kerja
- Ctrl + C = Menyalin pilihan
- Ctrl + V = Menempelkan pilihan
- Ctrl + Z = Membatalkan tindakan terbaru
- Hapus (delete) = Menghapus konten sel
- Alt + H = Memilih warna isian
- Ctrl + X = Memotong pilihan
- Alt + N = Membuka tab “Sisipkan/Insert”
- Ctrl + B = Menebalkan huruf
- Alt + H, A, C = Meratakan konten sel ke tengah
- Alt + P = Membuka menu “Page Layout”
- Alt + A = Membuka menu “Data”
- Alt + W = Membuka menu “View”
- Shift + F10 = Membuka menu konteksi (klik kanan)
- Alt + H, B = Menghapus kolom
- Alt + M= Masuk ke tab “Rumus”
- Ctrl + 9 = Menyembunyikan baris yang dipilih
- Ctrl + 0 = Menyembunyikan kolom yang dipilih
- Alt + F = Membuka menu file
- Ctrl + Alt + tanda sama dengan (=) = Memperbesar ukuran lembar kerja
- Ctrl + Alt + tanda minus (-) = Memperkecil ukuran lembar kerja
- Shift + F2 = Menyisipkan catatan
- Ctrl + Shift + tanda plus (+) = Menyisipkan sel, kolom, atau baris
- Ctrl+Shift+Titik Dua (:) = Memasukkan waktu saat ini
- Ctrl+Titik Koma (;) = Memasukkan tanggal saat ini
- Ctrl + I = Memiringkan teks
- Ctrl + U = Memberikan garis bawah pada teks
- Ctrl+Shift+ $ = Menerapkan format mata uang
- Ctrl + Shift + % = Menerapkan simbol persen
- Ctrl + Shift + # = Memasukkan format tanggal bulan dan tahun
- Ctrl + Shift + @ = Memasukkan waktu jam dan menit AM dan PM
- Ctrl + K = Menyisipkan hyperlink
- F7 = Memeriksa ejaan
- Ctrl + Shift + G = Membuka statistik lembar kerja
- Ctrl + A = Mermilih seluruh lembar kerja
- Shift + tanda panah ke kanan = Memperluas pemilihan sel pada satu sel
- Ctrl+Shift+Tanda bintang (*) = Memilih sel yang saat ini ditempati
Kombinasi tombol di atas merupakan Shortcut yang biasa dipakai di Microsoft Excel pada desktop Windows. Sementara untuk dekstop MacOS, bisa dilihat lebih lengkapnya lewat laman bantuan Microsoft Excel berikut ini.
Baca juga: 30 Shortcut Microsoft Excel serta Fungsinya yang Sering Dipakai di Mac
Itulah cara menjalankan Microsoft Excel beserta Shorcut yang sering dipakai, semoga bermanfaat.
Simak breaking news dan berita pilihan kami langsung di ponselmu. Pilih saluran andalanmu akses berita Kompas.com WhatsApp Channel : https://www.whatsapp.com/channel/0029VaFPbedBPzjZrk13HO3D. Pastikan kamu sudah install aplikasi WhatsApp ya.



























































