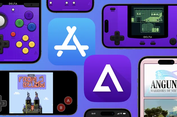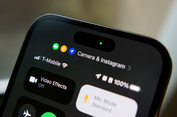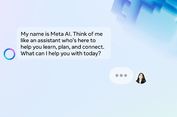2 Cara Membuat Kolom Tanda Tangan di Microsoft Word dengan Mudah

KOMPAS.com - Microsoft Word atau biasa kerap disebut Word saja, merupakan aplikasi pengolah kata yang populer dipakai saat ini. Word memiliki cukup banyak fitur yang memudahkan pengguna untuk menyusun dokumen tertulis, misal seperti surat atau tesis.
Hampir segala hal terkait kebutuhan penulisan untuk membuat dokumen berupa surat atau tesis, tampaknya bisa dilakukan lewat Microsoft Word, termasuk diantaranya adalah membuat kolom tanda tangan.
Baca juga: 2 Cara Menghapus Halaman Kosong di Microsoft Word dengan Mudah
Pada dokumen-dokumen resmi yang membutuhkan legalitas biasanya terdapat kolom khusus sebagai tempat membubuhkan tanda tangan dari pihak tertentu. Dalam kolom tanda tangan, umumnya berisi nama terang dan jabatan.
Beberapa lembaga kadang memiliki format khusus peletakkan kolom tanda tangan di sebuah dokumen. Salah satu format yang umum dijumpai adalah kolom tanda tangan harus sejajar antara nama terang satu dengan lainnya.
Membuat kolom tanda tangan di Word sesuai dengan format itu kadang bukanlah pekerjaan yang mudah bagi sebagian pengguna. Kendati demikian, bukan berarti Anda tidak bisa melakukannya.
Bila Anda hendak membuat kolom tanda tangan di Word, setidaknya terdapat dua cara yang bisa dilakukan, yakni lewat fitur tabel dan Text Box. Sudah penasaran dengan bagaimana cara membuat kolom tanda tangan di Word? Simak penjelasan di bawah ini.
1. Cara membuat kolom tanda tangan di Microsoft Word dengan tabel
- Arahkan kursor pada bagian di lembar kerja Microsoft Word yang hendak diisi dengan kolom tanda tangan
- Klik tab Insert, lalu klik sub menu “Tabel” dan mulai buat tabel
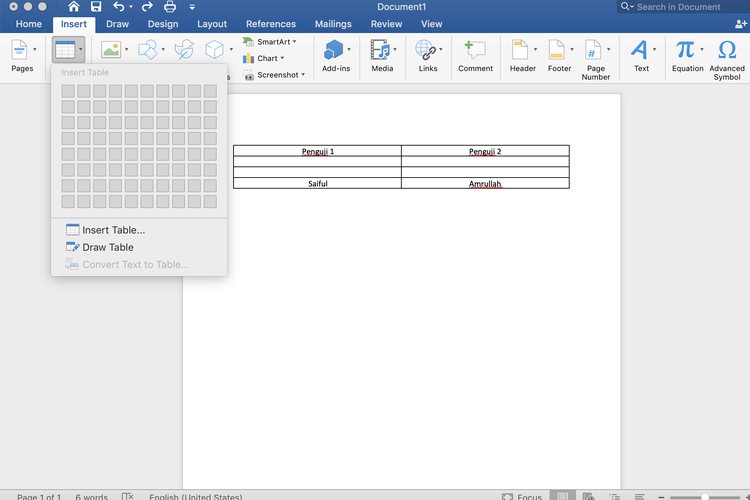 Ilustrasi cara membuat kolom tanda tangan di Microsoft Word menggunakan tabel
Ilustrasi cara membuat kolom tanda tangan di Microsoft Word menggunakan tabel - Atur baris sesuai dengan jumlah nama terang
- Atur kolom sesuai kebutuhan sebagai jarak antar jabatan dan terang
- Selesai mengatur dan tabel muncul di lembar kerja, isi tabel tersebut sesuai dengan kebutuhan format kolom tanda tangan
- Setelah selesai terisi, pada tab “Home” klik sub menu “Border”, lalu pilih opsi “No Border”
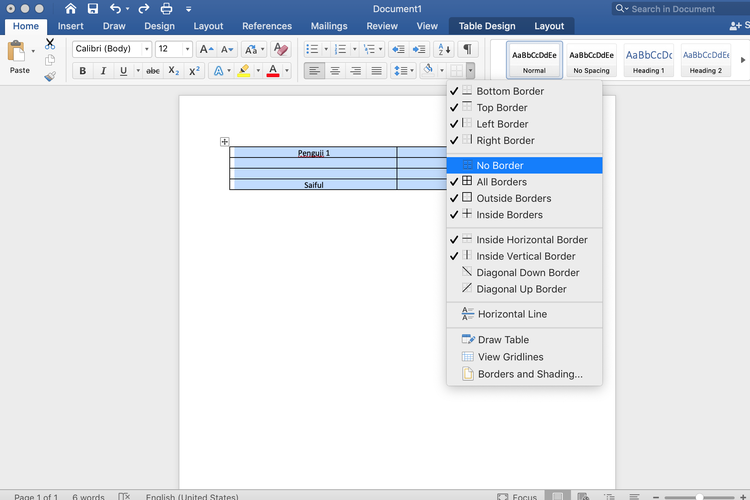 Ilustrasi cara membuat kolom tanda tangan di Microsoft Word menggunakan tabel
Ilustrasi cara membuat kolom tanda tangan di Microsoft Word menggunakan tabel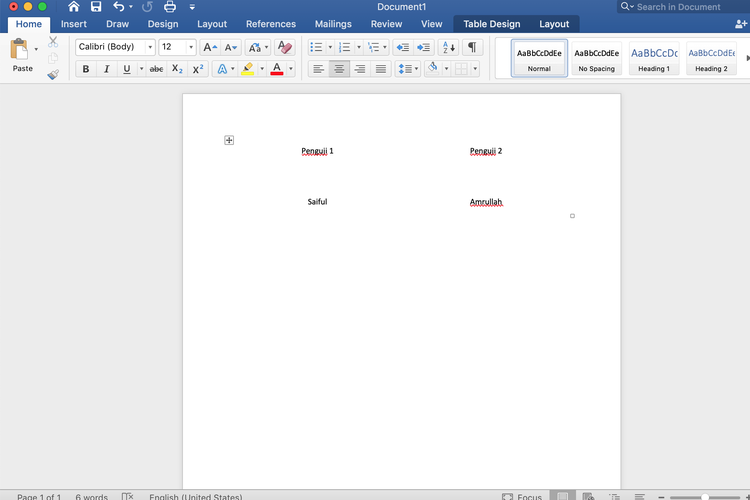 Ilustrasi cara membuat kolom tanda tangan di Microsoft Word menggunakan tabel
Ilustrasi cara membuat kolom tanda tangan di Microsoft Word menggunakan tabelDengan memilih opsi tersebut, garis pembentuk tabel bakal disembunyikan, sehingga hanya tampak kolom tanda tangan yang berisi jabatan serta nama terang. Cara ini mudah untuk membuat dua kolom tanda dengan format sejajar.
Namun, cara tersebut bakal sulit untuk membuat kolom tanda tangan dengan format yang tidak sejajar. Bila Anda ingin membuat lebih dari dua kolom tanda tangan dengan format letak yang tidak sejajar, sebaiknya tak menggunakan tabel.
Adapun cara membuat tiga kolom tanda tangan di Microsoft Word dengan format tak sejajar bisa dilakukan dengan menggunakan fitur Text Box, berikut penjelasannya.
2. Cara membuat kolom tanda tangan di Microsoft Word dengan Text Box
- Arahkan kursor pada bagian di lembar kerja Microsoft Word yang hendak diisi dengan kolom tanda tangan
- Klik tab Insert, lalu pilih sub menu “Shapes” dan klik ikon Text Box (umumnya berbentuk persegi dengan tambahan huruf “A”)
 Ilustrasi cara membuat kolom tanda tangan di Microsoft Word dengan Text Box
Ilustrasi cara membuat kolom tanda tangan di Microsoft Word dengan Text Box - Bila telah muncul kursor berbentuk tanda tambah, silakan gambar kotak untuk nanti dibuat sebagai tempat membuat kolom tanda tangan
- Jika satu kotak selesai digambar, buat salinannya dengan menekan tombol “Ctrl” dan “C” pada kotak tersebut
- Setelah itu, tempel salinan tersebut dengan menekan tombol “Ctrl” dan “V”. Tujuan salin dan tempel ini agar ukuran tiap kotak kolom tanda tangan nantinya sama.
- Lakukan salin dan tempel kotak Text Box tersebut sesuai dengan jumlah nama terang
- Geser dan rapikan kotak Text Box tersebut sesuai dengan format yang telah ditentukan
- Isi kotak tersebut sesuai dengan format yang telah ditentukan
- Setelah selesai terisi, klik tab “Shape Format”, pilih sub menu “Shape Outline” dan klik opsi “No Outline”
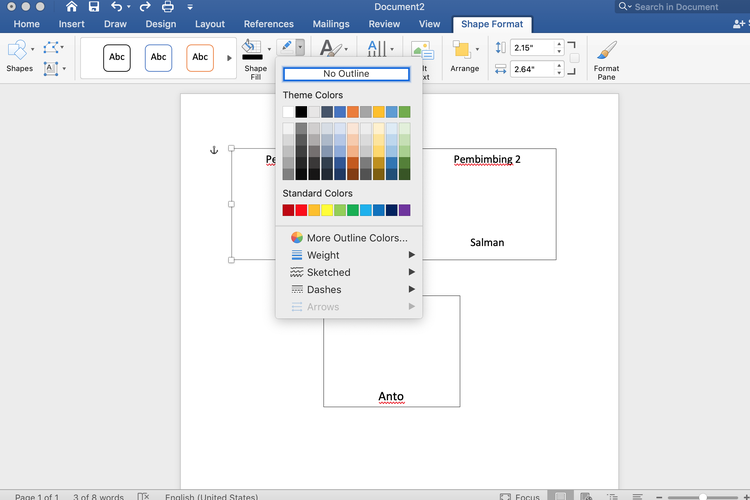 Ilustrasi cara membuat kolom tanda tangan di Microsoft Word dengan Text Box
Ilustrasi cara membuat kolom tanda tangan di Microsoft Word dengan Text Box - Hasilnya, garis pada Text Box bakal disembunyikan, sehingga hanya tampak kolom tanda tangan yang berisi jabatan serta nama terang.
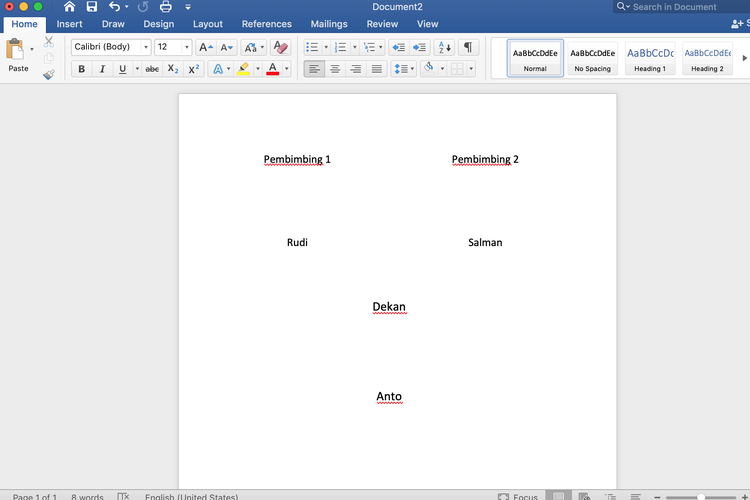 Ilustrasi cara membuat kolom tanda tangan di Microsoft Word dengan Text Box
Ilustrasi cara membuat kolom tanda tangan di Microsoft Word dengan Text BoxBaca juga: Cara Ubah File Microsoft Word ke PDF dengan Cepat Tanpa Website
Sebagai informasi tambahan, cara di atas dilakukan pada Microsoft Word untuk sistem operasi MacOS. Letak opsi kemungkinan besar bakal berbeda pada Microsoft Word di Windows OS.
Itulah informasi tentang cara membuat tempat tanda tangan di Word menggunakan tabel dan Text Box, semoga bermanfaat.
Simak breaking news dan berita pilihan kami langsung di ponselmu. Pilih saluran andalanmu akses berita Kompas.com WhatsApp Channel : https://www.whatsapp.com/channel/0029VaFPbedBPzjZrk13HO3D. Pastikan kamu sudah install aplikasi WhatsApp ya.