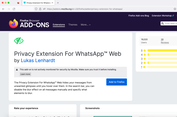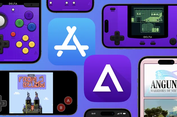Fitur Tersembunyi Google Drive, dari Buka Dokumen Offline hingga "Copas" yang Lebih Mudah
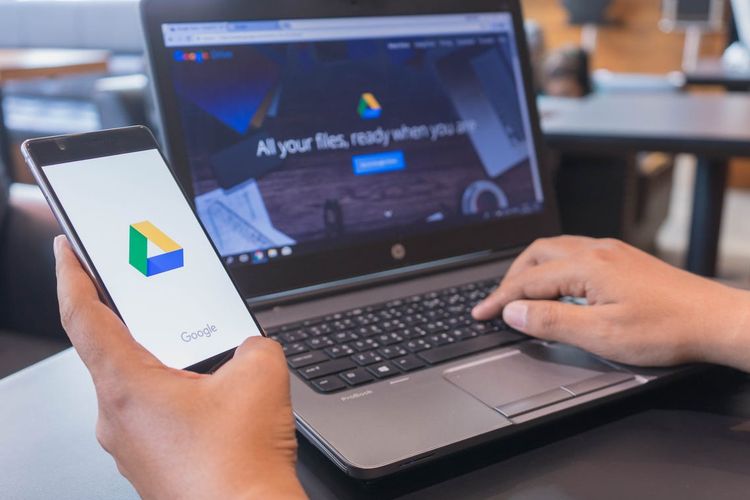
KOMPAS.com - Layanan penyimpanan berbasis awan Google Drive, dapat memuat dokumen dengan berbagai bentuk dan format, seperti suara, gambar, video, dan sebagainya.
Drive didesain oleh Google untuk memudahkan pengguna mengakses file kapan saja dari berbagai perangkat, asalkan tersedia koneksi internet.
Dengan penyimpanan berbasis cloud, pengguna tidak lagi perlu menggunakan alat-alat penyimpanan berbentuk fisik untuk mengamankan file. Jadi secara sederhana, Drive akan menyimpan semua file yang anda buat di penyimpanan mereka.
Meski saat ini sudah umum digunakan, Google Drive ternyata memiliki sejulah fitur "rahasia" yang masih jarang diketahui oleh banyak pengguna. Berikut ini adalah fitur-fiturnya, sebagaimana dirangkum KompasTekno dari Cnet, Selasa (19/7/2022)
Baca juga: 4 Cara Mengatasi Google Drive Tidak Dapat Mengunduh File
1. Buka file di Google Drive secara offline
Meski berbasis cloud, Google Drive juga memiliki fitur yang memungkinkan pengguna untuk membuka, membuat, serta menyunting file secara offline.
Dengan demikian, pengguna yang kesulitan untuk menjangkau akses internet masih dapat mengakses file yang tersimpan di Google Docs, Sheets dan Slides.
Untuk mengakses dan mengedit file secara offline, berikut ini langkah-langkahnya:
- Download ekstensi Google Docs Offline di Chrome melalui tautan berikut ini.
- Klik ikon "Roda bergerigi" di pojok kanan layar.
- Pilih opsi "Settings" > "General".
- Pada menu "Offline", centang checkbox "Create, open, and edit your recent Google Docs, Sheets, and Slides files on this device while offline".
2. Ubah format file otomatis
Apabila membuka file jenis lain seperti file Microsoft Word di Google Docs, biasanya isi file tersebut akan terlihat berantakan.
Hal ini disebabkan karena adanya perbedaan format dokumen antara Microsoft Word dan Google Docs.
Agar tampilan dokumen terlihat rapi, pengguna disarankan untuk menyesuaikan file dokumen sehingga tidak ada perbedaan tampilan saat file dibuka.
Google Drive pun bisa mengubah format file tersebut secara otomatis. Berikut ini caranya"
Baca juga: Google, Facebook, WhatsApp dkk Belum Juga Daftar PSE Jelang Ancaman Blokir Kominfo
- Download ekstensi Google Docs Offline di Chrome melalui tautan berikut ini.
- Klik ikon "Roda bergerigi" di pojok kanan layar.
- Pilih opsi "Settings" > "General".
- Pada menu "Convert uploads", centang checkbox "Convert uploaded files to Google Docs editor format".
3. Melihat yang dilakukan orang lain di Google Drive
Layanan Google Drive seperti Google Docs, Sheet dan Slide mampu diakses oleh 100 pengguna secara bersamaan.
Beragam aktivitas yang dapat dilakukan mencakup mengubah dan menambahkan konten pada dokumen.
Dengan banyaknya orang yang mengakses di waktu yang bersamaan, tentu akan sangat membingungkan untuk menentukan konten apa yang ditambahkan atau diubah oleh seorang pengguna.
Untuk dapat membantu melihat apa saja yang dilakukan pengguna lain, seperti mengedit dokumen di Google Drive, Anda dapat mengikuti cara berikut ini:
- Buka Google Docs, Sheets atau Slides.
- Akses menu "File" > "Version History" > "See Version History".
- Klik tab "All versions" di sisi kanan laman untuk melihat perubahan yang dilakukan oleh setiap pengguna yang mengedit dokumen.
4. Back up folder di PC dan Mac
Pengguna dapat dengan mudah mencadangkan (back up) data yang tersimpan di PC dan Mac secara langsung ke layanan Google Drive.
Sebaliknya, pengguna juga dapat mengakses file yang tersimpan di Google Drive, sekalipun PC atau Mac yang digunakan tidak terhubung ke internet alias offline.
- Download aplikasi "Google Drive" melalui tautan berikut ini.
- Ikuti instruksi instalasi aplikasi.
- Login ke akun Google Drive pribadi Anda.
- Buka aplikasi Google Drive melalui PC atau Mac.
- Klik "My Drive".
- Anda dapat mengakses file dan folder yang sebelumnya tersimpan di Google Drive.
- Pengguna bisa menyalin (copy-paste) dokumen pada folder "My Drive". File yang disimpan akan secara otomatis diunggah ke jaringan cloud Google Drive.
5. Menyalin dokumen dengan mudah
Kegiatan menyalin dokumen di layanan Google Drive kini dapat dilakukan dengan lebih mudah berkat adanya fitur shortcut atau tombol pintasan untuk Google Drive versi web.
Caranya adalah sebagai berikut:
- Buka situs Google Drive.
- Tentukan file yang hendak disalin dan tekan kombinasi tombol Ctrl + C. Drive akan menyertakan keterangan "Item disalin ke papan klip".
- Pilih folder tujuan untuk menempel file dan tekan tombol Ctrl + V. Drive menampilkan pop up "Membuat salinan (nama file)".
- Judul file yang disalin itu juga menyertakan keterangan "Salinan" atau copy guna menujukkan asal dokumen tersebut.