5 Cara Print Excel Tanpa Terpotong dan Tetap Rapi
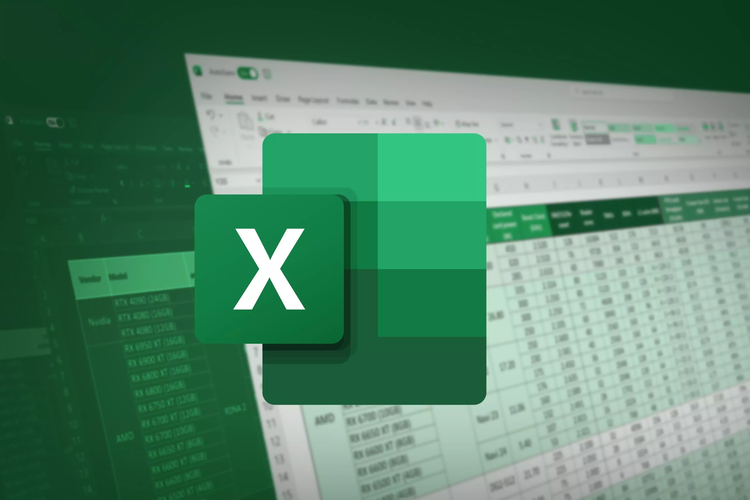
KOMPAS.com - Cara print Excel umumnya sangat mudah dilakukan oleh pengguna. Pengguna hanya perlu menuju menu File dan pilih Print. Akan tetapi, sebagian pengguna memiliki data kompleks dan cukup rumit apabila akan mencetaknya.
Terlebih lagi jika data yang akan dicetak memanjang secara horizontal. Hal tersebut otomatis akan terpotong jika Anda belum mengatur setelan pada Microsoft Excel sebelum dicetak.
Maka, untuk melakukan print Excel agar tidak terpotong, berikut KompasTekno telah merangkum cara-cara yang bisa Anda ikuti.
Baca juga: 3 Cara Menonaktifkan Pembulatan di Microsoft Excel
Pratinjau sebelum mencetak
Baik aplikasi Word maupun Excel, memberikan fitur pratinjau sebelum sebuah file dicetak. Ini memungkinkan pengguna untuk melihat berapa banyak kertas yang diperlukan hingga kesesuaian tata letak seperti baris dan kolom pada file yang akan dicetak.
Berikut cara menampilkan pratinjau dalam Microsoft Excel sebelum mencetak file di Windows.
- Buka file yang akan dicetak
- Klik menu “print” pada bagian menu bar kiri
- Bagian kanan merupakan hasil cetak setelah file Anda dicetak
- Apabila sudah sesuai dengan yang Anda inginkan, klik “Print” untuk melanjutkan cetak
Gunakan tampilan tata letak halaman
Tampilan tata letak halaman memungkinkan pengguna untuk mengetahui hasil file mereka setelah dicetak ketika pengguna sedang mengerjakan tugas.
Hal ini bisa membantu pengguna dalam melakukan penyesuaian kolom dan baris, serta memaksimalkan ruang yang dimiliki. Berikut cara untuk menampilkan tata letak halaman ketika mengerjakan file.
- Buka file yang akan dicetak
- Pilih menu “View” pada menu bar
- Klik “Page Layout” dan tampilan Excel akan berubah
- Klik “Print” untuk melanjutkan cetak
Ubah orientasi halaman
Cara print Excel tanpa terpotong selanjutnya dengan mengubah orientasi halaman dari vertikal menjadi portrait dan sebaliknya.
Hal ini bisa dilakukan ketika Anda memiliki lebih banyak kolom atau baris, sehingga bisa memilih orientasi mana yang akan digunakan. Berikut cara mengubah orientasi halaman yang akan dicetak.
- Buka file yang akan dicetak
- Buka bagian “Page Layout” pada menu bar
- Klik “Orientation” dan pilih orientasi vertikal atau horizontal
- Klik “Print” untuk melanjutkan cetak
Baca juga: Cara Menampilkan .00 di Microsoft Excel
Selain itu, Anda juga bisa mengaturnya ketika akan mencetak halaman.
- Buka bagian “File” pada menu bar atau langsung tekan Ctrl+P untuk mencetak
- Pilih opsi “Print” pada menu bar kiri
- Pada bagian “Pengaturan”, Anda bisa mengubah “Landscape Orientation” atau “Vertical Orientation”.
- Klik “Print” untuk melanjutkan cetak
Apabila Anda bekerja melalui Mac, Anda bisa mengikuti langkah-langkah berikut.
- Buka menu “Page Setup”
- Pilih “Potrait” atau “Landscape” di bawah tab Page
- Klik “Print” untuk melanjutkan cetak
Gunakan Page Break
Untuk mengatur pembagian halaman di Excel Anda bisa menggunakan “Page Break”, sehingga Excel tidak akan membaginya secara sembarangan dan pembagian tersebut sesuai keinginan dan standar Anda. Berikut cara untuk mengatur Page Break.
- Buka file yang akan dicetak
- Buka bagian “Page Layout” pada menu bar
- Klik “Breaks”
- Pilih “Insert Page Break” untuk memberitahu Excel bagian mana yang ingin Anda letakkan pada halaman selanjutnya
Akan tetapi, sebelum melakukan Page Break pastikan Anda sudah mengarahkan kursor pada bagian yang ingin Anda letakkan di halaman selanjutnya. Hal ini bertujuan agar hasil yang dicetak sesuai dengan apa yang Anda inginkan.
Untuk menggunakan “Page Break” di Mac, berikut langkah-langkah yang bisa Anda ikuti.
- Buka file yang akan dicetak
- Pilih “Sisipkan”
- Klik opsi “Page Breaks”
Ubah area cetak
Microsoft Excel juga memungkinkan pengguna untuk mencetak sebagian file saja, dalam arti pengguna bisa memilih bagian mana saja yang akan dicetak. Untuk melakukan hal ini, berikut langkah-langkah yang bisa Anda ikuti.
- Buka file yang akan dicetak
- Pilih atau sorot sel yang ingin dicetak
- Buka bagian “File” atau tekan Ctrl+P untuk mencetak
- Pilih menu “Print” pada menu bar kiri
- Ubah pengaturan print menjadi “Print Selection”
- Klik “Print” untuk melanjutkan cetak
Baca juga: Cara Menghilangkan Koma di Depan Angka dalam Microsoft Excel dengan Cepat
Selain permasalahan ini pengguna juga kerapkali kesusahan dalam mencetak kolom di Microsoft Excel dalam satu halaman.
Untuk mengatasi hal ini KompasTekno telah merangkum langkah-langkahnya di tautan berikut ini. Demikian cara print Excel tanpa terpotong. Semoga membantu.
Simak breaking news dan berita pilihan kami langsung di ponselmu. Pilih saluran andalanmu akses berita Kompas.com WhatsApp Channel : https://www.whatsapp.com/channel/0029VaFPbedBPzjZrk13HO3D. Pastikan kamu sudah install aplikasi WhatsApp ya.



















































![[POPULER TEKNO] Arti Pardon Me yang Jadi Bahasa Gaul di TikTok | Amazon PHK 18.000 Karyawan | Samsung Galaxy A14 5G Resmi](https://asset.kompas.com/crops/O4ZBMiP9kC8FrW3G5y2gwDQyaFM=/0x0:5760x3840/95x95/data/photo/2022/11/21/637b90a9ede80.jpg)









