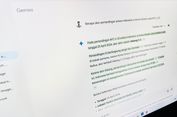Panduan Installasi Ubuntu 9.04
6.Tunggulah beberapa saat hingga proses loading selesai dilakukan. Setelah itu akan muncul tampilan utama desktop Ubuntu (gambar 03). Pada tahap ini, Anda bisa melihat-lihat antarmuka dan navigasi yang ada pada Ubuntu.
7.Untuk melanjutkan klik icon install yang ada di Desktop. Tampilan yang pertama kali muncul setelah itu adalah pilihan bahasa. Silahkan pilih sesuai dengan keinginan Anda (gambar 04). Setelah itu klik tombol Forward.
8.Selanjutnya adalah pemilihan Region dan City. Saya memilih Asia pada bagian Region dan Jakarta pada bagian City (gambar 05). Kemudian tekan tombol forward.
9.Bagian selanjutnya adalah menu layout Keyboard. Untuk bagian ini bisa langsung dilanjutkan tanpa perlu melakukan konfigurasi apapun. Untuk melanjutkan tekan tombol Forward.
10.Setelah itu akan muncul tampilan persiapan pembuatan partisi. Ini adalah bagian terpenting dari keseluruhan proses installasi. Pada bagian ini terdapat tiga menu pilihan yaitu:
1.Use the entire disk
2.Use the largest continous free space
3.Specify partitions manually (advenced)
11.Pada bagian awal kita telah menyiapkan sebuah partisi sebesar 4GB yang akan kita gunakan untuk menginstal Ubuntu. Untuk itu kita bisa memilih menu yang ketiga yaitu "Specify partitions manually (advenced)" dan dilanjutkan dengan menekan tombol Forward.
12.Setelah itu akan muncul menu list partisi yang ada pada hardisk kita (gambar 06). Pada bagian ini terlihat partisi untuk Windows XP (drive c) ada pada /dev/sda1 yang bertipe ntfs. Sedangkan bagian /dev/sda5 adalah tempat penyimpanan data dalam Windwos XP (drive d). Oleh karena itu kita tidak perlu merubah konfigurasi apapun pada dua bagian ini. Partisi yang sudah disipapkan untuk Ubuntu ada pada bagian /dev/sda6. Pilih /dev/sda6 dan klik delete partitions.
Hal ini untuk memecah partisi tersebut menjadi dua yaitu system dan swap. Setelah itu /dev/sda6 akan hilang dan yang ada hanya bagian "free Space" (gambar 07). Klik dua kali pada bagian Free Space ini dan lihat pada bagian "New partitions size in megabytes". Dari total space yang tersedia (pada komputer penulis saat ini ada 4137) kita sisakan 1000 mb untuk bagian partisi swap yang nantinya akan kita buat.
Untuk bagian Location for the new partition pilih Beginning. Untuk bagian Use as pilih Ext journaling file system. Dan untuk bagian mount point pilih tanda "/" kemudian tekan OK dan tunggu proses scaning (gambar 08).
13.Ulangi untuk klik dua kali pada bagian free space. Pilih bagian swap area pada bagian Use as dan langsung tekan OK. Tunggu hingga beberapa saat sehingga muncul menu list partisi yang baru. Setelah semacamnya sudah dipastikan benar tekan Forward.