Bongkar Rahasia Edit Foto Pakai Galaxy S23 Ultra yang Bikin "Autolikes"

KOMPAS.com – Menuai banyak likes dari konten yang diunggah di media sosial (medsos) oleh seseorang dapat memberikan kesenangan tersendiri. Hal ini pun menandakan bahwa teman-teman dan para pengikut di platform tersebut mengapresiasi karya yang dibuat oleh orang bersangkutan.
Namun, diperlukan usaha ekstra untuk menuai atensi seperti itu. Salah satunya, dengan memoles alias mengedit lebih dahulu karya sebelum mengunggahnya.
Meski begitu, jangan bayangkan hal tersebut sebagai sebuah proses yang akan merepotkan diri sendiri. Sebab, kehadiran smartphone dengan segala teknologi mutakhirnya kini telah memudahkan siapa saja dalam memproduksi konten yang lebih menarik, baik foto maupun video.
Kemampuan itu telah dibuktikan pengguna Samsung Galaxy S23 Ultra 5G. Pasalnya, ponsel ini tidak hanya dibekali kamera beresolusi bombastis, yakni 200 MP.
Lebih dari itu, flagship smartphone tersebut juga punya sederet fitur editing yang bakal bikin konten buatanmu makin epik plus menarik. Berikut adalah ulasannya.
Baca juga: Tetap Bisa Rekam Konser Musik secara Jelas dari Area Tribune, Begini Caranya!
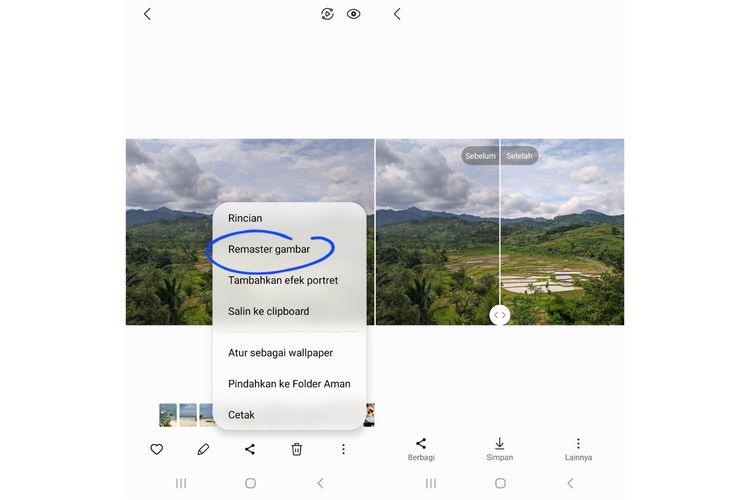 Fitur Remaster Gambar mampu meningkatkan kualitas foto lama sehingga tampak lebih menarik.
Fitur Remaster Gambar mampu meningkatkan kualitas foto lama sehingga tampak lebih menarik.Gambar lawas kembali hidup pakai Photo Remaster
Gambar lawas sering kali memiliki kualitas kurang baik, seperti warna yang pudar, bayangan yang mengganggu, atau detail yang hilang. Namun, dengan fitur Photo Remaster atau Remaster Gambar yang tersemat di Samsung Galaxy S23 Ultra, kamu bisa mengubah foto tersebut menjadi lebih hidup dan menarik.
Remaster Gambar adalah fitur yang memungkinkan kamu untuk meningkatkan kualitas foto yang telah diambil dalam beberapa waktu ke belakang. Hal ini bisa dilakukan secara otomatis dalam sekali ketuk. Berikut adalah caranya.
- Buka aplikasi Galeri.
- Pilih foto ingin kamu remaster.
- Tekan ikon tiga titik di pojok kanan bawah.
- Pilih menu “Remaster Gambar”, tunggu beberapa detik hingga proses remastering selesai.
- Lihat perbedaan antara foto asli dan foto remaster dengan menggeser bilah kiri dan kanan.
- Pilih “Bagikan” untuk membagikan foto ke media sosial atau “Simpan” untuk menyimpannya ke galeri. Kamu juga bisa memilih menu “Lainnya” untuk menyimpannya sebagai salinan.
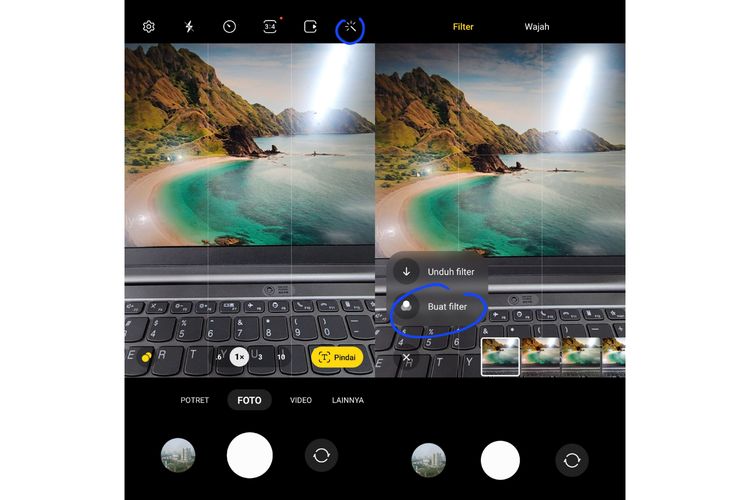 Tutorial membuat filter estetis sendiri langsung di galeri smartphone Galaxy S23 Ultra.
Tutorial membuat filter estetis sendiri langsung di galeri smartphone Galaxy S23 Ultra.Jepretan makin epik dengan filter estetis yang bisa dipersonalisasi
Pernah melihat sebuah gambar dengan tone warna estetis dan tertarik menggunakannya? Di Galaxy S23 Ultra, hal tersebut bisa didapat dengan mudah. Kamu bisa menciptakan filter sendiri lewat dan menyimpannya ke galeri. Berikut adalah caranya.
Namun, sebelum itu, pastikan kamu sudah menyimpan gambar yang ingin dibuat filternya ke galeri ponsel.
- Buka aplikasi Kamera, lalu pilih “FOTO”.
- Ketuk ikon magic wand di pojok kanan atas layar, lalu pilih “Filter”.
- Untuk membuat filter baru, ketuk ikon “+” di kiri bawah dan pilih “Buat Filter”. Opsi lain, kamu bisa ketuk “Unduh Filter” untuk mengunduh filter yang sudah tersedia di Galaxy Store.
- Setelah aplikasi Galeri terbuka, masuk ke “Gambar” atau “Album” untuk menemukan foto dengan filter yang diinginkan.
- Setelah memilih foto yang diinginkan, thumbnail instruksi untuk menamai filter yang dibuat akan muncul. Namai filter tersebut sesuai keinginan, lalu ketuk “Ganti Nama” dan simpan filter.
Baca juga: Mudah dan Praktis, Begini Cara Aktifkan Berbagai Fitur Penunjang Gaming pada Samsung Galaxy A34
Setelah filter dibuat, kamu dapat menggunakannya saat itu juga pada foto di galeri ponsel.
- Buka aplikasi Galeri, lalu pilih foto yang akan diedit.
- Ketuk ikon editing berupa pensil di pojok kiri bawah dan ikon filter berupa tiga lingkaran bersusun, lalu pilih filter yang dibuat.
- Untuk melihat perbandingan sebelum dan sesudah filter digunakan, kamu bisa mengetuk layar sambil ditahan sampai keluar perbedaannya.
Makin kreatif dan ekspresif dengan AR Doodle
Ingin konten yang dibuat terlihat lebih kreatif dan ekspresif? Cobalah gunakan fitur AR Doodle.
AR Doodle adalah salah satu fitur canggih teknologi augmented reality (AR) yang memungkinkan kamu untuk membuat doodle 3D atau elemen grafis lain pada foto ataupun video. Contohnya, stiker kumis, matahari, awan, atau hewan.
Untuk menggunakan fitur tersebut, kamu harus mengaktifkannya terlebih dahulu. Caranya, buka aplikasi Kamera, ketuk “Lainnya”, “Zona AR”, lalu “AR Doodle”. Kemudian, ikuti instruksi kalibrasi yang ditampilkan. Setelah itu, AR Doodle bisa digunakan.
Kamu bisa menambahkan stiker, teks, doodle, atau grafis lucu lain yang tersedia untuk membuat foto ataupun video tampak semakin menggemaskan.
Baca juga: Cuma Pakai Samsung Galaxy A54 5G, Ini 5 Tip Menghasilkan Foto Bokeh Artsy
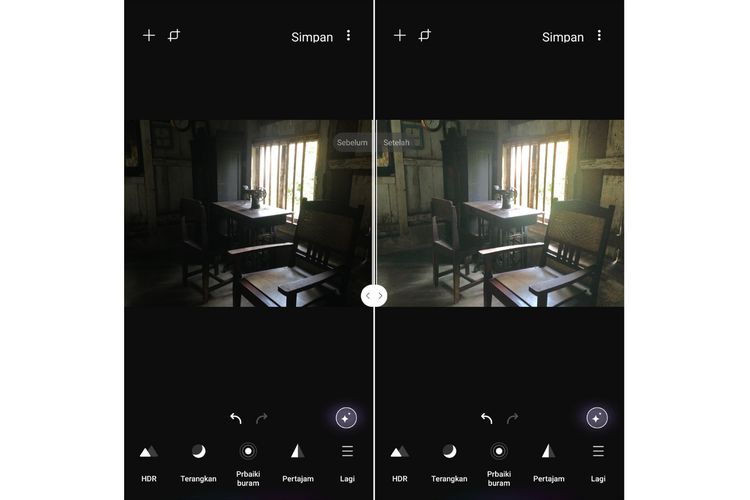 Hasil editing menggunakan fitur peningkatan terang pada aplikasi Galaxy Enhance-X.
Hasil editing menggunakan fitur peningkatan terang pada aplikasi Galaxy Enhance-X. Tutup ketidaksempurnaan jepretan dengan Galaxy Enhance-X
Foto dengan bayangan yang tidak diinginkan, terlalu blurring atau gelap, atau kurang tajam terlihat tidak menarik. Ketidaksempurnaan tersebut bisa kamu tutupi dengan Galaxy Enhance-X.
Galaxy Enhance-X adalah aplikasi yang berisi editing tools foto yang pada dasarnya sudah tersedia di ponsel pintar Samsung. Akan tetapi, hasil editing yang diberikan aplikasi ini terbilang jauh lebih epik. Sebab, Galaxy Enhance-X dibekali kecerdasan buatan (AI).
Jika aplikasi tersebut belum terinstal di smartphone, kamu bisa mengunduhnya di Galaxy Store. Setelah itu, aplikasi dapat digunakan.
Penggunaan Galaxy Enhance-X pun mudah. Kamu cukup masuk ke dalam aplikasinya dan pilih fitur editing yang dibutuhkan.
Untuk menerangkan foto yang diambil dalam kondisi minim cahaya, misalnya, kamu bisa menggunakan fitur “HDR”. Lalu, atur level HDR sesuai kebutuhan antara 1 sampai 4. Ketuk ikon “Simpan” dan pilih resolusi yang diinginkan. Foto akan tersimpan otomatis ke galeri.
Sementara, untuk menghapus bayangan yang tidak diinginkan, kamu cukup ketuk “Lainnya” pada antarmuka aplikasi dan pilih “Hapus Bayangan”. Tunggu beberapa detik, foto pun selesai diedit. Kamu dapat membandingkan hasil antara sebelum dan sesudah pengeditan dengan menggeser bilah kiri dan kanan.
Baca juga: Uji Coba Game Booster Samsung Galaxy A34 5G
Kemudian, untuk foto yang terlalu blur, kamu dapat mempertajamnya dengan menggunakan opsi “Perbaiki Buram”.
Selain ketiga fitur tersebut, Galaxy Enhance-X juga menyediakan fitur “Terangkan” untuk menerangkan foto yang gelap, "Pertajam" untuk mempertajam foto, “Hapus Pantulan” untuk menghapus pantulan cahaya pada foto, dan “Perbaiki Moire” untuk mengurangi efek moire atau pola gelombang pada foto.
Selanjutnya, ada “Portret” untuk memberikan efek bokeh atau latar belakang blur pada foto, “Wajah” untuk mengedit atau memperbaiki wajah, mulai dari warna kulit, bentuk mata, hidung, hingga bibir.
Itulah empat fitur edit di Galaxy S23 Ultra yang bisa kamu optimalkan untuk menciptakan konten-konten epik dan luar biasa.
Untuk informasi lebih lengkap tentang smartphone tersebut, kamu klik tautan ini.































































