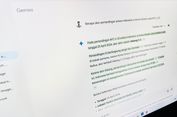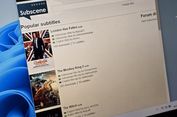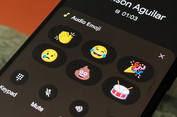Optimalisasi Windows XP
Menurut Microsoft, solusi optimal adalah membuat satu page file yang disimpan di partisi utama sistem dan membuat satu page file lagi di partisi lain di hard disk atau partisi yang jarang digunakan.
Disable Indexing Service
Indexing Service pada Windows XP melakukan indeks pada file-file Anda untuk mempersingkat waktu saat Anda melakukan pencarian di hard disk. Misalnya, ketika Anda ingin membuka file tertentu atau mencari kalimat yang ada di dalam sebuah file dokumen. Akan tetapi, pengindeksan secara terus-menerus terhadap file di hard disk tentu akan menurunkan performa sistem karena menggunakan ruang page file dalam jumlah yang besar dan juga mengkonsumsi sumber daya prosesor.
Untuk men-disable Indexing Service, buka My Computer, lalu klik kanan pada seluruh hard disk atau partisi yang tidak ingin Anda indeks lagi. Berikutnya, klik Properties lalu hilangkan centang pada “Allow Indexing Service to index this disk for fast file searching” dan klik Apply. Lalu pilih “Apply changes to sub folders and files”. Jika ada file yang tidak bisa di-update, pilih saja “Ignore All”.
Menaikkan Kecepatan Pointer Mouse
Standarnya, Windows mengeset kecepatan pointer mouse pada kecepatan rata-rata. Meski cukup, kadang ini dapat memperlambat waktu ketika kita perlu menggeser kursor ke berbagai area layar. Meningkatkan kecepatan pointer akan membuat Anda bisa lebih cepat klak-klik di komputer secara lebih efisien tanpa perlu banyak menggerakkan tangan.
Cara melakukannya, klik Start > Settings > Control Panel > Mouse. Pada tab Pointer Options, di bagian Motion, geser slider 1 sampai 5 langkah ke arah opsi “Fast”. Lalu beri centang pada “Enhance pointer precision” dan klik OK. Seharusnya, kini Anda dapat menggeser pointer mouse tanpa perlu banyak menggerakkan fisik mouse Anda.
Tidak ada setting yang pasti untuk opsi ini. Berhubung Anda yang menggunakan komputer tersebut, kecepatan pergerakan pointer mouse belum tentu sesuai dengan setting yang digunakan orang lain. Yang jelas, mouse umum yang harganya murah ataupun mouse yang sudah usang memiliki tingkat responsivitas yang terbatas. Kalau menaikkan kecepatan pointer mouse tidak banyak berpengaruh, berarti sudah waktunya ganti mouse.
Menu Startup
Opsi-opsi yang ada pada menu Startup (Start > Run > msconfig) merupakan aplikasi yang akan dijalankan setiap kali Anda menghidupkan komputer dan masuk ke sistem operasi. Semakin banyak centang di sana, maka akan semakin lambat komputer Anda bekerja karena seluruh program tersebut dijalankan—baik secara langsung ataupun berjalan di background.
Sebaiknya hilangkan semua centang yang ada, kecuali software pengaman seperti antivirus, antispyware, firewall, dan lain-lain serta aplikasi yang sangat sering Anda gunakan, misalnya software instant messenger ataupun driver printer.
Selain meningkatkan kecepatan boot, membersihkan centang pada menu Startup ini juga akan meningkatkan performa sistem secara cukup signifikan. Toh kalau ada yang terhapus centangnya dan ternyata Anda butuhkan, Anda bisa beri centang kembali pada opsi yang diinginkan.
Bila pada komputer Anda tersedia lebih dari satu akun pengguna, Anda juga bisa mengatur aplikasi apa saja yang dijalankan pada saat startup user yang berbeda-beda. Caranya adalah dengan memilih User dan akun yang ingin Anda edit. Tetapi tentunya Anda perlu hak administrator untuk dapat melakukan ini.
Disk Defragmenter
Setelah sekian lama digunakan dan membuat atau memindahkan data ke komputer, maka manajemen penempatan data pada hard disk di sistem Anda akan berantakan. Akibatnya, hard disk akan bekerja lebih keras untuk membaca dan menuliskan data ke sistem. Untuk merapikannya, Windows sudah memiliki Disk Defragmenter yang cukup untuk melakukan tugas tersebut.
Cara penggunaannya adalah klik ganda pada My Computer, lalu klik kanan di drive atau partisi yang ingin Anda defrag. Sebagai contoh, setelah klik kanan pada drive C:, klik Properties > Tools, lalu pilih Defragement Now dan Defragment. Cara lain adalah dari menu Start > Run, ketikkan “dfrg.msc”, lalu tekan Enter. Pilih drive yang ingin Anda defrag, lalu klik Defragment.