Cara Mengosongkan Recycle Bin secara Otomatis di Windows 10 dan 11
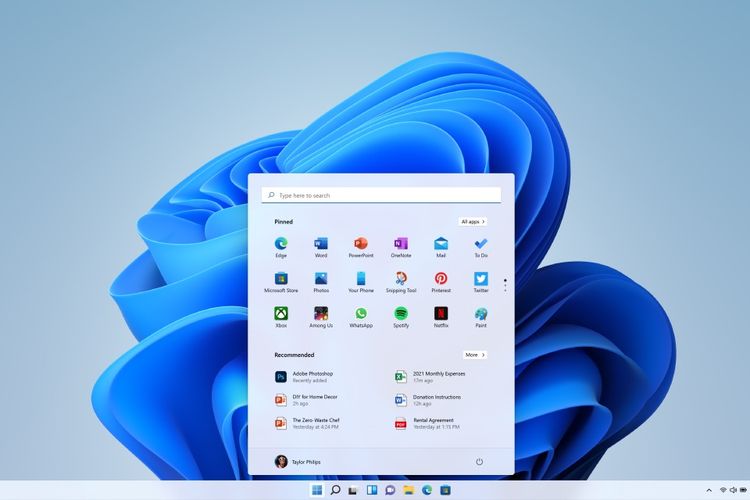
KOMPAS.com - Hard disk atau SSD Anda penuh? Mungkin penyebabnya adalah Recycle Bin penuh dengan "sampah" terlupakan yang lupa dihapus.
Sistem operasi Windows 10 dan 11 memang tidak langsung menghapus file dari ruang penyimpanan saat Anda memilih opsi "delete", melainkan mengirimnya ke Recycle Bin.
Tujuannya tak lain untuk berjaga-jaga apabila Anda berubah pikiran, atau jika file atau folder yang dihapus ternyata dibutuhkan oleh program agar bisa berjalan. Dengan ditempatkan di Recycle Bin, file atau folder masih bisa dikembalikan ke tempat semula.
Baca juga: Cara Menutup Aplikasi Windows yang Hang
Namun, ada kalanya file lupa dihapus dari Recycle Bin. Semakin lama dibiarkan dan semakin banyak file yang dikirimkan ke sana, Recycle Bin pun makin penuh dan menyita ruang penyimpanan.
Untuk mencegah hal seperti itu, Windows menyediakan cara mengosongkan Recycle Bin secara otomatis berdasarkan jadwal yang Anda tentukan sendiri. Berikut caranya, sebagaimana dihimpun KompasTekno dari Windows Central.
Cara mengosongkan Recycle Bin secara otomatis di Windows 10
- Pertama-tama, buka aplikasi Settings dengan cara mengetikkan "Settings" di kolom pencarian di samping tombol Start.
- Selanjutnya pilih opsi "System", lalu pilih "Storage" dari kolum di sebelah kiri.
- Di sebelah kanan, nyalakan fitur "Storage Sense", lalu klik "Configure Storage Sense or run it now".
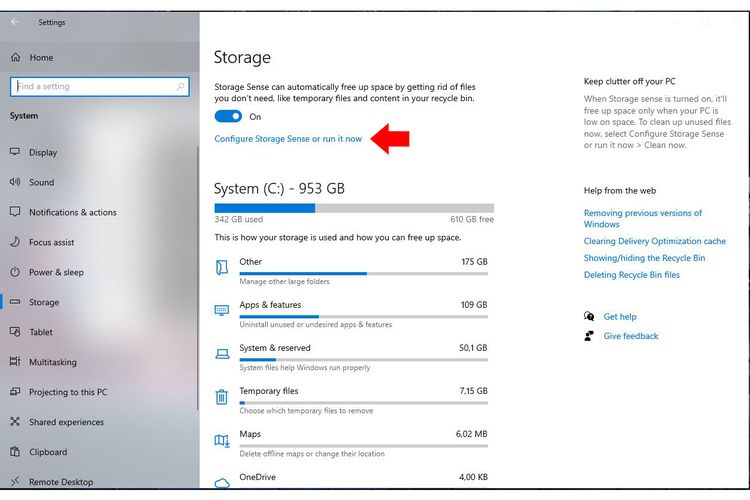 Klik pilihan ini untuk mengatur jadwal pengosongan Recycle Bin secara otomatis oleh Storage Sense
Klik pilihan ini untuk mengatur jadwal pengosongan Recycle Bin secara otomatis oleh Storage Sense - Di menu drop down pertama, pilih seberapa sering Anda mau menjalankan Storage Sense untuk mengosongkan Recycle Bin secara otomatis. Pilihannya adalah setiap hari, setiap minggu, setiap bulan, atau jika ruang penyimpanan sudah mepet saja.
- Kemudian, di menu drop down berikutnya, tentukan kriteria file yang akan dikosongkan secara otomatis dari Recycle Bin berdasarkan usianya sejak dihapus, yakni 1 hari, 14 hari, 30 hari, atau 60 hari.
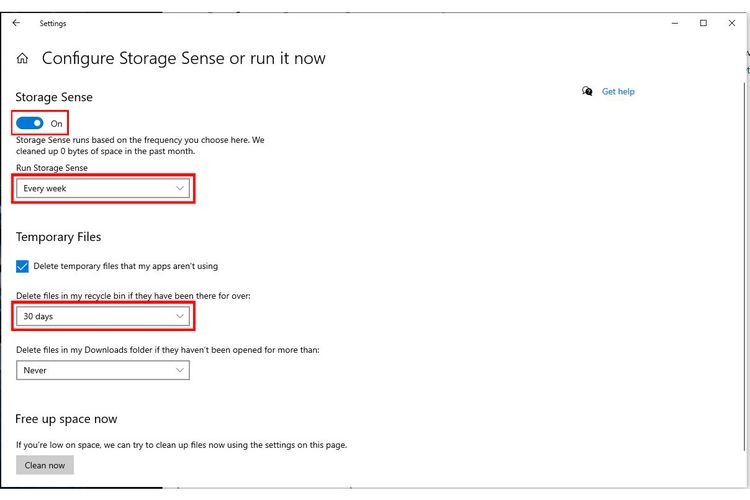 Anda bisa menentukan kapan saja Storage Sense akan dijalankan untuk menghapus file dari folder Recycle Bin dan Downloads secara otomatis, berikut kriteria file yang akan dihapus berdasarkan usianya.
Anda bisa menentukan kapan saja Storage Sense akan dijalankan untuk menghapus file dari folder Recycle Bin dan Downloads secara otomatis, berikut kriteria file yang akan dihapus berdasarkan usianya. - Anda juga bisa memilih "Never" untuk mengecualikan Recycle Bin dari penghapusan rutin oleh Storage Sense. Lalu ada juga opsi untuk menghapus file dari folder Downloads berdasarkan waktu akses terakhirnya.
Cara mengosongkan Recycle Bin secara otomatis di Windows 11
Untuk mengosongkan Recycle Bin secara otomatis di Windows 11, langkah-langkahnya lebih kurang sama dengan di Windows 10 karena turut menggunakan Storage Sense.
Baca juga: Cara Menggunakan Komputer-Laptop Windows Tanpa Mouse atau Touchpad
Buka aplikasi Settings melalui tombol Start, kemudian pilih "System". Dari deretan menu di sebelah kanan, pilih "Storage", lalu buka "Storage Sense".
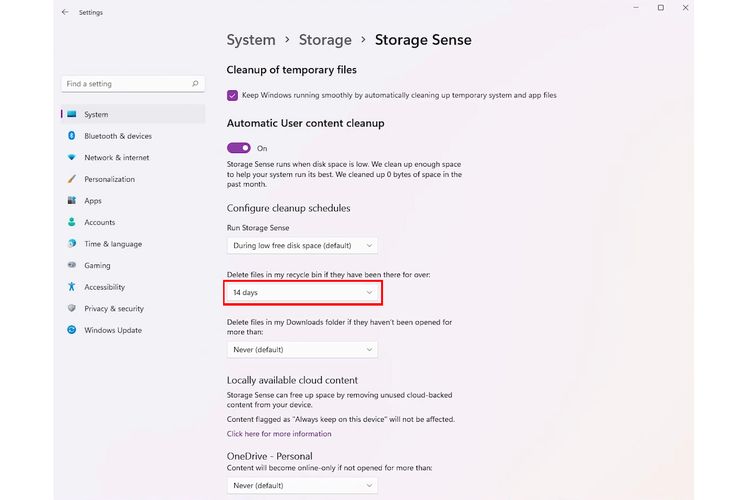 Tampilan setting Storage Sense di Windows 11 agak berbeda, tapi langkah-langkah pengaturannya tetap sama dengan Windows 10
Tampilan setting Storage Sense di Windows 11 agak berbeda, tapi langkah-langkah pengaturannya tetap sama dengan Windows 10Selanjutnya, aktifkan opsi "Automatic User content cleanup" dengan menggeser toggle dan tentukan jadwal Storage Sense untuk melakukan pembersihan otomatis, berikut kriteria file yang akan dikosongkan dari Recycle Bin dan Downloads.
Simak breaking news dan berita pilihan kami langsung di ponselmu. Pilih saluran andalanmu akses berita Kompas.com WhatsApp Channel : https://www.whatsapp.com/channel/0029VaFPbedBPzjZrk13HO3D. Pastikan kamu sudah install aplikasi WhatsApp ya.-
![]()
2 Cara Mematikan Update Windows 10 Otomatis
-
![]()
Cara Mempercepat Booting Windows 10 dan Windows 11
-
![]()
Ada Celah Berbahaya, Microsoft Minta Pengguna Windows Segera Update
-
![]()
Nearby Share Resmi Hadir di Windows, Aplikasi Berbagi File Mirip Apple Airdrop
-
![]()
9 Cara Screenshot di Komputer dengan Mudah, Lengkap untuk Windows dan Mac




































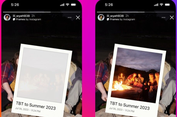



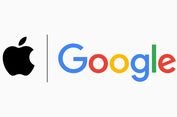















![[POPULER TEKNO] - Threads Mulai Ditinggal Pengguna | Penggunaan Ponsel untuk Anak di China Akan Dibatasi, Maksimal 2 Jam Sehari](https://asset.kompas.com/crops/fG_uBZjeR7UAnuxx-cO-XiDE4uU=/0x0:1080x720/95x95/data/photo/2023/07/06/64a61c7f84f7e.png)








