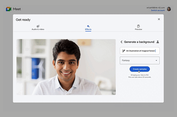Cara Membuat dan Menambah Tabel di Microsoft Word
KOMPAS.com - Membuat sebuah dokumen di Microsoft Word tak hanya berisi sekumpulan teks namun juga terkadang terdapat beberapa bagan atau tabel yang perlu disematkan.
Tabel juga berguna untuk memudahkan Anda memisahkan data satu dengan data lainnya.
Untuk membuat tabel di Microsoft Word pun mudah. Menu tabel dapat ditemukan di bagian menu bar Insert lalu pilih “Table”.
Untuk Anda yang ingin menambahkan tabel pada dokumen, berikut ini KompasTekno merangkum cara membuat dan menambah tabel melalui fitur-fiturnya.
Pengguna juga dapat memanfaatkan fitur “Quick Tables” yang berguna untuk membuat tabel secara praktis. Fitur ini menyediakan berbagai template tabel yang sudah disediakan sehingga lebih memudahkan pengguna. Caranya pilih Insert > klik “Quick Tables”
Membuat tabel menggunakan “Insert Table”
Fitur “Insert Table” berguna untuk pengguna yang membutuhkan jumlah tabel yang diinginkan atau membutuhkan kolom tabel lebih dari 10. Dengan kata lain, fitur ini digunakan untuk membuat tabel yang perlu dimodifikasi.
Menggunakan Draw Table
Fitur “Draw Table” dapat digunakan untuk membuat gambar tabel sesuai ukuran dan posisi yang diinginkan. Cara membuat tabel menggunakan “Draw Table” adalah klik Insert > Table > Draw Table.
Menggunakan Convert Text to Table
Untuk membuat tabel pengguna dapat memulainya dengan menulis teks terlebih dahulu. Caranya tulis dan letakkan teks sesuai yang diinginkan untuk dijadikan tabel.
Setelah itu klik “Convert Text to Table” pada fitur “Table”. Kemudian, tabel akan otomatis terbuat sesuai teks yang ditulis sebelumnya.
Menggunakan Excel Spreadsheet
Fitur ini memudahkan pengguna untuk memasukkan tabel yang berisi data terutama yang mengandung formula atau rumus. Caranya klik Insert > pilih Excel Spreadsheet.
Bagaimana cara menambahkan kolom atau baris tabel yang sudah dibuat? Berikut ini caranya, klik kanan pada tabel yang sudah tersedia pilih “Insert” dengan ikon tabel, kemudian tambahkan tabel yang Anda butuhkan yaitu tabel atas, bawah, kanan, atau kiri.
Untuk menghapusnya, cukup mudah pengguna dapat memilih ikon “Delete” kemudian pilih “Delete Rows”, “Delete Colums”, “Delete Cells”, atau “Delete Tables”.
Itulah cara membuat dan menambah tabel di Microsoft Word. Semoga membantu.
https://tekno.kompas.com/read/2022/01/28/16150087/cara-membuat-dan-menambah-tabel-di-microsoft-word-