Bagian-bagian Microsoft Word, Lengkap dengan Tampilan dan Fungsinya

KOMPAS.com - Microsoft adalah aplikasi pengolah kata yang kiranya perlu dikuasai oleh pengguna. Sebab, beberapa pekerjaan saat ini, seperti membuat surat, jurnal, artikel, dan lainnya, memerlukan Microsoft Word untuk menyelesaikannya.
Mengingat aplikasi pengolah kata ini perlu dikuasai, beberapa pengguna mungkin ingin memulai untuk mempelajarinya. Jika ingin mempelajari Microsoft Word, terdapat beberapa hal dasar yang harus dimengerti terlebih dahulu.
Baca juga: 3 Cara Mengatur Spasi di Microsoft Word Agar Dukumen Lebih Rapi
Salah satunya adalah bagian-bagian Microsoft Word. Bagian-bagian Microsoft Word bisa dibilang merupakan pengetahuan dasar yang perlu dipelajari. Bagian yang dimaksud di sini adalah bilah atau bar yang terdapat di Microsoft Word.
Untuk diketahui, sebagai sebuah aplikasi pengolah kata, Microsoft Word terdiri dari beberapa bagian atau bar. Bagian-bagian Microsoft Word berisi sekumpulan menu yang berguna untuk mengakses berbagai fitur dalam mengolah kata.
Dengan mengetahui bagian-bagian Microsoft Word, pengguna jadi bisa lebih mudah untuk mengetahui menu apa saja yang ada di Microsoft Word. Lantas, apa saja yang ada di Microsoft Word?
Bila berminat untuk mempelajari lebih lanjut, berikut KompasTekno rangkumkan penjelasan mengenai bagian-bagian Microsoft Word, lengkap dengan tampilan dan fungsinya.
Bagian-bagian Microsoft dan tampilannya
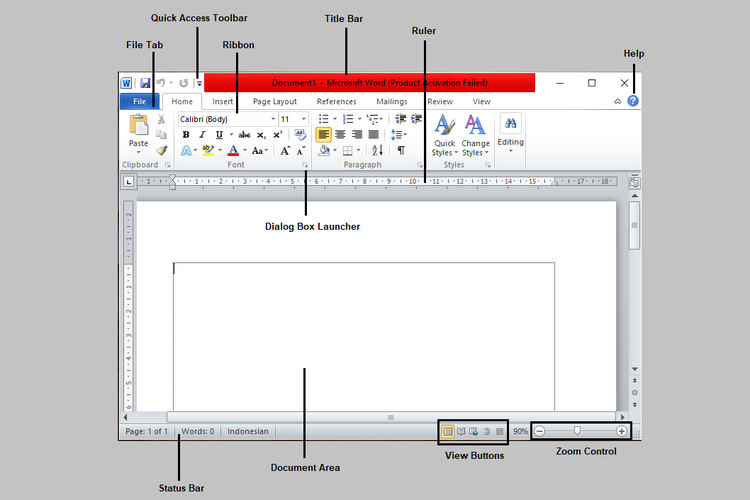 Tampilan Microsoft Word yang terdiri dari beberapa bagian atau bar.
Tampilan Microsoft Word yang terdiri dari beberapa bagian atau bar.Bila dilihat pada gambar di atas, tampilan Microsoft Word secara sederhana terdiri dari lembar kerja dan beberapa bar yang berisi banyak menu atau opsi. Penjelasan dari bagian-bagian Microsoft Word sebagaimana tertera pada gambar tersebut bisa dibaca di bawah ini.
1. File Tab
Tab ini menyediakan beberapa tombol yang berguna untuk membuat file baru (New Blank Document), membuka file yang terakhir dilihat (Recent), membuka file yang sudah disimpan sebelumnya (Open), atau menyimpan dokumen (Save/Save As)
Selain itu, ada juga sejumlah tombol lainnya seperti untuk mengakses fitur mencetak dokumen (Print), Save & Send, Help, dan Options.
2. Quick Access Toolbar
Quick Access Toolbar adalah bar yang terdiri dari beberapa tombol untuk memudahkan pengguna memilih beberapa fitur atau opsi secara cepat.
Ketika toolbar ini diklik, bakal muncul sejumlah opsi seperti New, Open, Save, Email, Quick Print, Print Preview and Print, Spelling & Grammar, Undo, Redo, Draw Table, dan Open Recent File.
3. Ribbon
Ribbon adalah bagian yang berisi semua perintah, opsi, atau tombol yang dibutuhkan untuk menyusun dokumen dalam Microsoft Word. Ribbon terdiri dari tiga komponen utama yang meliputi bagian Tab, Grup, dan Command.
- Tab = Tab adalah bar yang muncul di bagian atas Ribbon yang mencakup menu Home, Insert, Page Layout, References, Mailings, Review, dan View.
- Grup = Grup adalah sekelompok menu yang terdapat di setiap Tab dalam Ribbon. Misalnya, Grup Font pada Tab Home yang berisi menu untuk mengatur bentuk huruf, jenis dan ukuran font, serta warna huruf.
- Command = Command adalah menu-menu yang terdapat pada tiap Grup dalam Tab pada Ribbon.
Baca juga: Cara Membuat Nomor Halaman Berbeda di Microsoft Word, Romawi dan Angka
4. Title Bar
Title Bar adalah sebuah tab untuk menampilkan judul atau nama dokumen yang tengah dibuka atau dibuat pengguna. Title Bar berada di bagian paling atas sisi tengah halaman Microsoft Word.
5. Ruler
Sesuai namanya, Rulers adalah tab penggaris yang ada di Microsoft Word. Tab yang menampilkan angka serta titik kecil ini, berada di bagian bawah Ribbon. Ada dua jenis Rulers yang tersedia yakni Ruler Horizontal dan Ruler Vertical.




































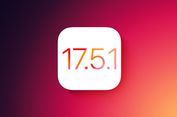



















![[POPULER TEKNO] - Realme 11 4G Resmi di Indonesia | Remaja di AS Sebut HP Android Cuma buat Orang Tua](https://asset.kompas.com/crops/A2dS5oK8G1p66J5gizbJ19ad35k=/328x177:3407x2229/95x95/data/photo/2023/08/23/64e5b0c844feb.jpeg)





