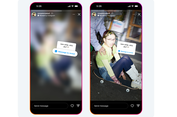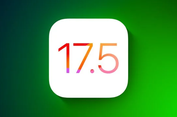2 Cara Membuat Footer di Word dengan Mudah dan Praktis
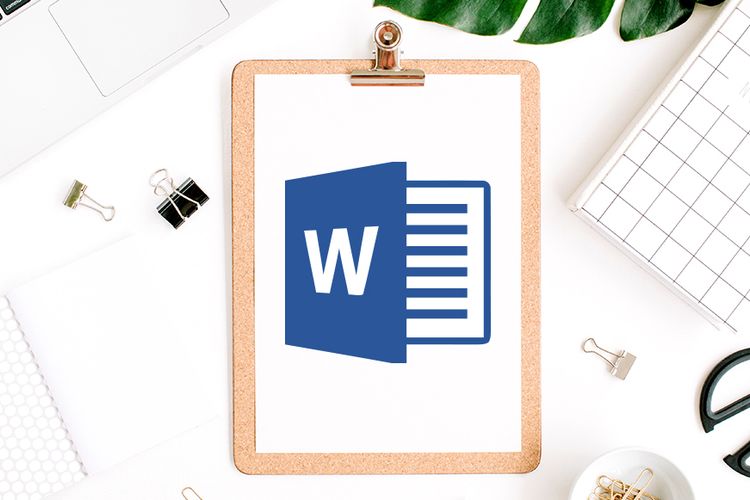
KOMPAS.com - Terdapat beberapa panduan dasar yang perlu diketahui dalam mengedit atau mengolah dokumen di Microsoft Word atau yang biasa disebut Word saja. Salah satunya adalah cara membuat footer di Word.
Sebagai informasi, footer merupakan bagian paling bawah di sebuah dokumen Word. Footer sering dipakai untuk menyematkan nomor halaman pada berbagai jenis dokumen, seperti skripsi, jurnal, makalah, dan lainnya.
Baca juga: 5 Cara Mengubah File Microsoft Word ke PDF dengan Mudah dan Cepat
Lantas, bagaimana cara membuat footer di Word? Jika tertarik untuk mengetahui lebih lanjut, silakan simak penjelasan di bawah ini mengenai cara membuat footer di Microsoft Word dengan mudah.
Cara membuat footer di Word
Cara membuat footer di Word itu cukup mudah. Setidaknya, terdapat dua cara yang bisa dilakukan untuk membuat footer di Microsoft Word. Pertama, pengguna bisa membuat footer di Word secara otomatis.
Kemudian, yang kedua, pengguna bisa membuat footer di Word dengan pengaturan tertentu, sehingga membuatnya dapat berbeda tiap halaman. Adapun penjelasan kedua cara membuat footer di Word itu adalah sebagai berikut.
1. Cara membuat footer di Word secara otomatis
- Buka dokumen yang hendak ditambahkan footer di Microsoft Word
- Kemudian, klik dua kali pada bagian paling bawah halaman di dokumen itu.
- Selanjutnya, pilih menu “Header & Footer” dan pilih opsi “Footer”.
- Pengguna dapat menambahkan footer dengan format sesuai keinginan.
- Footer tersebut bakal diterapkan di seluruh halaman dokumen Word secara otomatis.
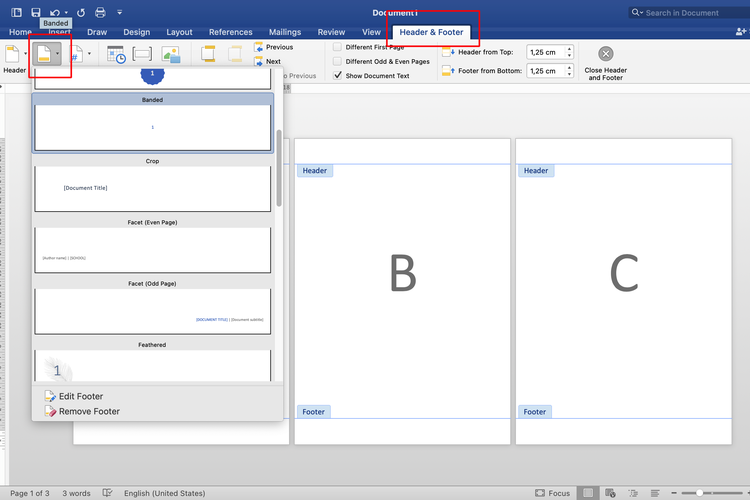 Ilustrasi cara membuat footer di Word otomatis.
Ilustrasi cara membuat footer di Word otomatis.Perlu diketahui, cara yang pertama ini memiliki efek berkesinambungan. Artinya, jika pengguna menambahkan footer di satu halaman maka halaman lainnya bakal ikut ditambahkan footer juga secara otomatis dengan format yang sama.
Baca juga: 20 Fitur Microsoft Word dan Fungsinya yang Perlu Diketahui
Kemudian, jika pengguna menghapus footer di satu halaman maka footer di halaman lain juga bakal ikut terhapus semua. Cara pertama ini kurang cocok apabila dipakai pada dokumen yang memerlukan footer dengan format berbeda di tiap halaman.
Untuk membuat footer berbeda format tiap halaman di Microsoft Word, pengguna bisa memanfaatkan fitur Breaks. Sebagai informasi, Breaks merupakan fitur pemisah halaman.
Fitur Breaks memungkinkan pengguna menambahkan halaman baru di dokumen Word dengan format yang berbeda dari halaman sebelumnya.
Ketika Breaks ditambahkan, halaman selanjutnya bisa diatur agar memiliki beberapa format yang berbeda dari sebelumnya, termasuk pada bagian footer. Bila hendak membuat footer berbeda tiap halaman di Microsoft word, penjelasan caranya adalah sebagai berikut.
2. Cara membuat footer berbeda tiap halaman di Microsoft Word
- Buka dokumen dan arahkan kursos pada bagian paling akhir halaman.
- Tambahkan halaman baru dengan fitur Breaks. Caranya klik menu “Layout”, lalu pilih opsi “Breaks” dan klik “Next Page”.
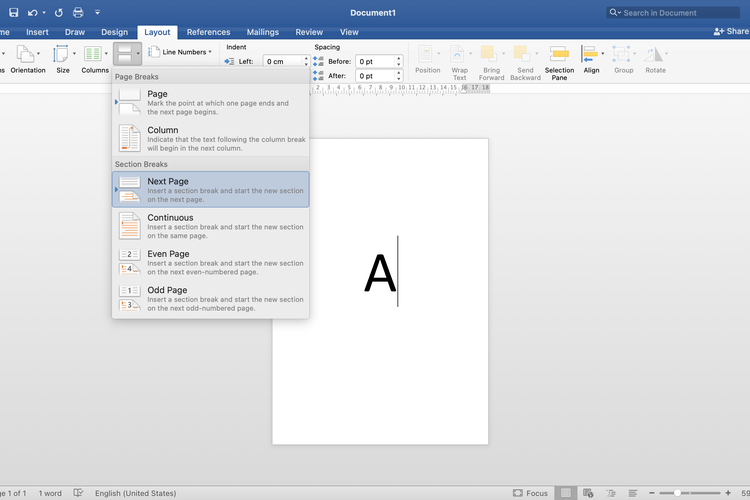 Ilustrasi cara membuat footer berbeda tiap halaman di Word.
Ilustrasi cara membuat footer berbeda tiap halaman di Word. - Selanjutnya, bakal muncul halaman baru dengan terdapat pemisah dari halaman sebelumnya.
- Setelah Breaks ditambahkan, pengguna bisa menyematkan footer dengan klik dua kali pada bagian paling bawah halaman. Kemudian, pengguna dapat menambahkan footer dengan format sesuai keinginan.
- Saat pertama kali ditambahkan, footer dengan format yang sama bakal diterapkan di semua halaman.
- Supaya berbeda, pengguna bisa menuju halaman tertentu. Kemudian, klik bagian footer di halaman itu dan buka menu “Header and Footer”. Lalu, batalkan opsi “Link to Previous”.
- Perlu diketahui, opsi “Link to Previous” memiliki efek berupa menghubungkan footer antar halaman, sehingga formatnya sama. Opsi “Link to Previous” bisa dibatalkan hanya pada halaman baru yang ditambahkan dengan fitur Breaks.
- Ketika opsi itu dibatalkan, pengguna bisa membuat footer dengan format yang berbeda dari footer di halaman lain.
- Footer tersebut bakal tersedia khusus untuk halaman itu saja tanpa mempengaruhi footer di halaman lain.
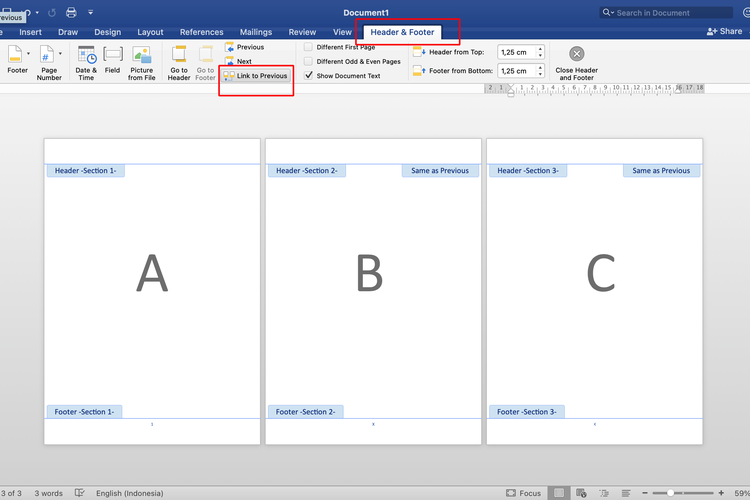 Ilustrasi cara membuat footer berbeda tiap halaman di Word.
Ilustrasi cara membuat footer berbeda tiap halaman di Word.Baca juga: 4 Cara Menyimpan Dokumen di Microsoft Word yang Mudah dan Cepat
Cukup mudah cara membuat footer di Microsoft Word? Dengan cara di atas, pengguna bisa membuat footer dengan format yang sesuai kebutuhan. Demikianlah penjelasan cara membaut footer di Word, semoga bermanfaat.
Simak breaking news dan berita pilihan kami langsung di ponselmu. Pilih saluran andalanmu akses berita Kompas.com WhatsApp Channel : https://www.whatsapp.com/channel/0029VaFPbedBPzjZrk13HO3D. Pastikan kamu sudah install aplikasi WhatsApp ya.