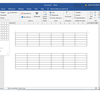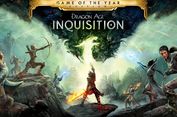4 Cara Menyimpan Dokumen di Microsoft Word yang Mudah dan Cepat
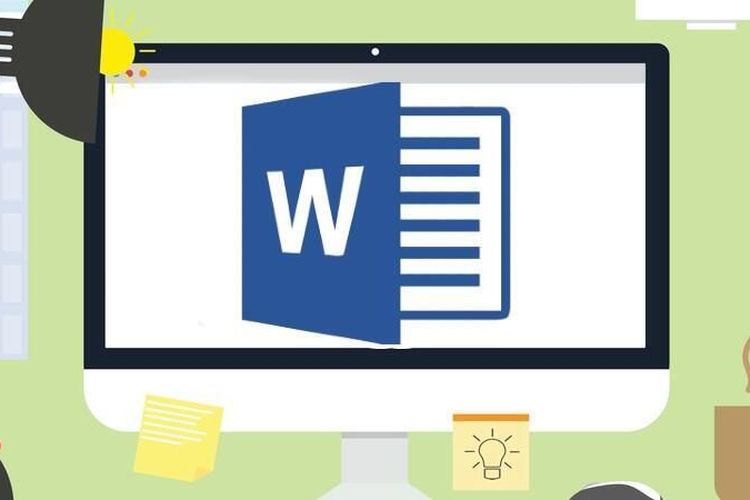
KOMPAS.com - Terdapat beberapa panduan dasar yang perlu dipahami terlebih dahulu jika baru belajar mengoperasikan Microsoft Word, salah satunya seperti cara menyimpan dokumen di Microsoft Word.
Pengguna yang telah terbiasa mengoperasikan aplikasi pengolah kata itu mungkin tak bingung lagi dengan cara menyimpan dokumen. Namun, pengetahuan atas cara menyimpan dokumen di Microsoft Word tak bisa dipukul rata.
Baca juga: Cara Membuat Daftar Pustaka Otomatis di Microsoft Word untuk Skripsi dan Jurnal
Beberapa pengguna yang baru ingin belajar aplikasi pengolah kata itu bisa jadi belum memahami langkah menyimpan dokumen di Microsoft Word. Jika baru ingin belajar dan belum paham, tak usah khawatir.
Artikel ini bakal membantu menjelaskan secara lengkap cara menyimpan dokumen di Microsoft Word. Untuk diketahui, menyimpan dokumen merupakan tindakan yang dilakukan setelah selesai mengedit atau menyusun dokumen di Microsoft Word.
Fungsi menyimpan dokumen pada Microsoft Word adalah untuk menempatkan atau meletakkan dokumen di komputer agar dapat dibuka kembali. Lantas, bagaimana cara menyimpan dokumen yang telah dibuat di Microsoft Word?
Perbedaan Save dan Save As
Sebelum mengetahui langkah menyimpan sebuah dokumen di Microsoft Word, terdapat satu hal yang perlu dipahami dulu, yaitu perbedaan Save dan Save As. Sebagai informasi, tindakan menyimpan dokumen di Microsoft Word itu direpresentasikan dengan fitur Save.
Fitur Save pada Microsoft Word terbagi menjadi dua opsi tindakan, yaitu “Save” biasa dan “Save As”. Perbedaan Save dan Save As adalah sebagai berikut:
- Save = Save biasa digunakan untuk menyimpan pembaruan dokumen yang telah dibuat sebelumnya. Penyimpanan menggunakan opsi Save tidak akan mengubah nama dokumen dan lokasi penyimpanannya di komputer.
- Save As = Save As biasa digunakan untuk menyimpan dokumen yang baru pertama kali dibuat. Penyimpanan menggunakan opsi Save As bakal memunculkan pilihan untuk mengubah nama dokumen dan lokasi penyimpanannya di komputer.
Kedua opsi tersebut dapat dipilih salah satu sesuai tujuan ketika hendak menyimpan dokumen di Microsoft Word.
Pengguna bisa memilih opsi “Save” biasa jika ingin menyimpan dokumen lama dengan isi terbaru tanpa mengubah nama dokumen dan lokasi penyimpanannya.
Sementara itu, pengguna bisa memilih opsi “Save As” jika ingin menyimpan dokumen yang baru pertama dibuat, dengan memberikan nama dokumen dan mengatur atau memilih lokasi penyimpanannya di komputer.
Itulah perbedaan Save dan Save As untuk menyimpan dokumen di Microsoft Word. Setelah memahami perbedaan Save dan Save As, berikut adalah penjelasan mengenai cara menyimpan dokumen di Microsoft Word.
Baca juga: 3 Cara Membuat Daftar Isi Otomatis di Microsoft Word untuk Skripsi, Proposal, dll
Cara menyimpan dokumen di Microsoft Word
Untuk menyimpan dokumen di Microsoft Word, terdapat beberapa cara yang bisa dilakukan, termasuk menggunakan shortcut keyboard. Dengan menggunakan shortcut keyboard, pengguna dapat menyimpan dokumen di Microsoft Word secara cepat.
Adapun penjelasan mengenai beberapa cara menyimpan dokumen di Microsoft Word adalah sebagai berikut:
1. Menyimpan dokumen di Microsoft Word dengan “Save”
- Pada dokumen baru yang sudah dibuat dan disimpan sebelumnya, klik tab File.
- Setelah itu, pilih opsi “Save”.
- Dokumen lama bakal tersimpan dengan isi terbaru.
2. Menyimpan dokumen di Microsoft Word dengan “Save As”
- Pada dokumen yang baru pertama dibuat, klik tab File.
- Kemudian, pilih opsi “Save As”.
- Beri nama dokumen dan pilih lokasi penyimpanan dokumen tersebut di komputer.
- Dokumen baru bakal tersimpan di lokasi penyimpanan itu dengan nama tersebut.
3. Menyimpan dokumen di Microsoft Word dengan shortcut “Save”
Untuk menyimpan dokumen dengan shortcut “Save”, pengguna bisa menekan kombinasi tombol keyboard. Kombinasi tombol shortcut “Save” Microsoft Word itu bisa berbeda antara di komputer Windows dengan Mac.
- Tombol shortcut “Save” Microsoft Word di komputer Windows: tombol Ctrl + S
- Tombol shortcut “Save” Microsoft Word di komputer Mac: tombol Command + S
Setelah kombinasi tombol tersebut ditekan, dokumen lama yang terbuka di Microsoft Word bakal secara otomatis tersimpan dengan isi terbaru, tanpa mengubah nama dokumen dan lokasi penyimpanannya pada komputer.
4. Menyimpan dokumen di Microsoft Word dengan shortcut “Save As”
Untuk menyimpan dokumen dengan shortcut “Save As”, pengguna bisa menekan kombinasi tombol keyboard. Namun, kombinasi tombolnya juga berbeda antara di komputer Windows dengan Mac.
- Tombol shortcut “Save” Microsoft Word di komputer Windows: tombol Ctrl + Shift+ S
- Tombol shortcut “Save” Microsoft Word di komputer Mac: tombol Command + Shift + S
Setelah kombinasi tombol tersebut ditekan, dokumen yang baru dibuat di Microsoft Word bakal tersimpan secara otomatis dengan terdapat pilihan untuk memberikan nama dokumen dan mengatur lokasi penyimpanannya.
Baca juga: Cara Membuat Nomor Halaman Berbeda di Microsoft Word, Romawi dan Angka
Itulah penjelasan mengenai beberapa cara menyimpan dokumen di Microsoft Word dengan mudah dan cepat, semoga bermanfaat.
Simak breaking news dan berita pilihan kami langsung di ponselmu. Pilih saluran andalanmu akses berita Kompas.com WhatsApp Channel : https://www.whatsapp.com/channel/0029VaFPbedBPzjZrk13HO3D. Pastikan kamu sudah install aplikasi WhatsApp ya.