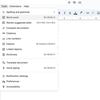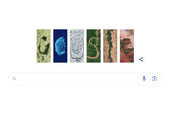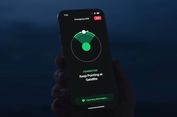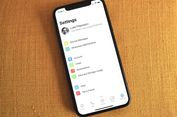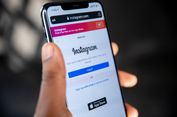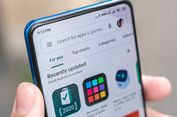3 Cara Memasukkan Gambar ke Google Docs di Laptop dengan Mudah
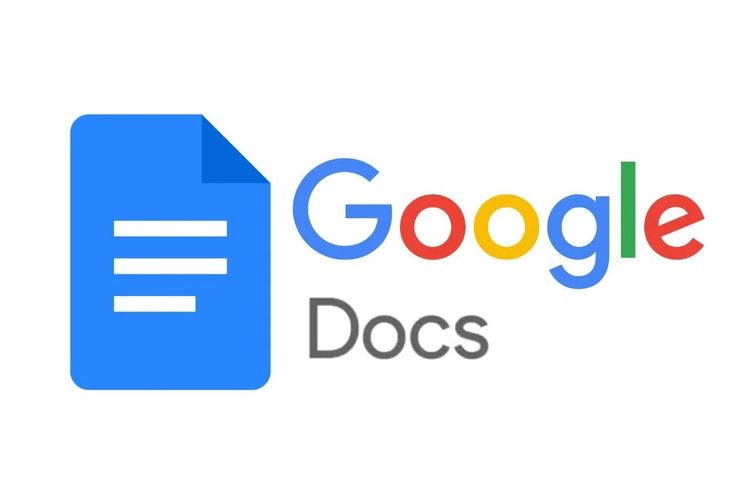
KOMPAS.com - Terdapat beberapa metode pengolahan teks pada Google Docs atau Google Dokumen yang perlu dikuasai pengguna. Salah satunya adalah cara memasukkan gambar ke Google Docs di laptop.
Sebagaimana cukup umum diketahui, Google Dokumen adalah program pengolah teks buatan Google yang bisa diakses secara online menggunakan berbagai perangkat, termasuk laptop. Pengguna bisa mengakses Google Dokumen via browser laptop.
Baca juga: Cara Menghapus Halaman Kosong di Google Docs
Di Google Dokumen, terdapat banyak fitur pengolah teks yang dapat dimanfaatkan pengguna, salah satunya seperti penambahan gambar. Dalam berbagai jenis teks, seperti artikel, esai, jurnal, dan lainnya, keberadaan gambar memiliki peran penting.
Gambar dapat melengkapi penjelasan yang terdapat dalam teks dan menjadikan teks tidak monoton. Dengan adanya fitur penambahan gambar di Google Docs, pengguna dapat membuat artikel, esai, atau jurnal, menjadi lebih menarik dan informatif.
Lantaran punya peran yang penting, pengguna pada akhirnya perlu menguasai cara menambahkan gambar ke Google Docs di laptop. Lantas, bagaimana cara menambahkan gambar pada Google Docs?
Jika tertarik untuk mengetahui lebih lanjut, silakan simak penjelasan lengkap di bawah ini mengenai langkah-langkah menambahkan gambar di Google Docs melalui laptop dengan mudah dan praktis.
Cara menambahkan gambar ke Google Docs di laptop
Cara memasukkan gambar ke Google Docs di laptop itu sejatinya cukup mudah. Untuk melakukannya, pengguna tinggal mengakses menu Sisipkan atau Insert yang terdapat di Google Docs.
Adapun penjelasan yang lebih detail soal langkah-langkah menambahkan gambar di Google Docs dengan menu Sisipkan atau Insert melalui laptop adalah sebagai berikut.
1. Cara memasukkan gambar ke Google Docs di laptop via menu Insert
- Buka Google Docs melalui website ini https://docs.google.com di browser laptop dan pastikan telah login akun Google.
- Selanjutnya, buka dokumen di Google Docs yang hendak ditambahkan gambar.
- Kemudian, pilih menu “Sisipkan” dan pilih opsi “Gambar”.
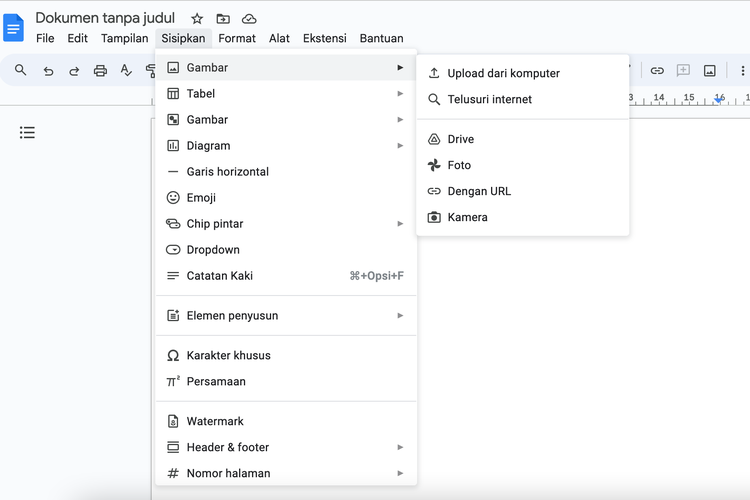 Ilustrasi cara memasukkan gambar ke Google Docs di laptop.
Ilustrasi cara memasukkan gambar ke Google Docs di laptop. - Pada opsi “Gambar”, terdapat beberapa pilihan penambahan gambar di dokumen Google Docs, yang meliputi “Upload dari komputer”, “Telusuri internet”, “Drive”, “Foto”, “Dengan URL”, “Kamera”.
- Adapun penjelasan masing-masing pilihan penambahan gambar di dokumen Google Docs itu adalah sebagai berikut:
- Upload dari komputer: gambar berasal dari penyimpanan di komputer atau laptop.
- Telusuri internet: gambar berasal dari gambar yang tersedia di internet yang bisa ditelusuri melalui Google Search.
- Drive: gambar berasal dari penyimpanan di Google Drive.
- Foto: gambar yang berasal dari penyimpanan di Google Photos
- Dengan URL: gambar yang berasal dari tautan tertentu.
- Kamera: gambar yang diambil langsung oleh kamera perangkat.
- Pengguna bisa memilih opsi-opsi penambahan gambar tersebut sesuai keinginan. Dalam tutorial kali ini, kita akan mencoba untuk menambahkan gambar di Google Docs dengan opsi “Upload dari komputer”.
- Setelah memilih opsi tersebut, galeri laptop bakal terbuka.
- Pilih foto atau gambar dari galeri laptop untuk ditambahkan ke Google Docs.
- Gambar dari galeri laptop yang sudah dipilih tadi akan secara otomatis ditambahkan ke dokumen di Google Docs.
- Setelah ditambahkan, pengguna bisa melakukan pengaturan lanjutan pada gambar melalui menu “Opsi Gambar”. Di menu tersebut, pengguna bisa mengatur ukuran dan rotasi gambar, posisi, warna, kecerahan, dan lainnya.
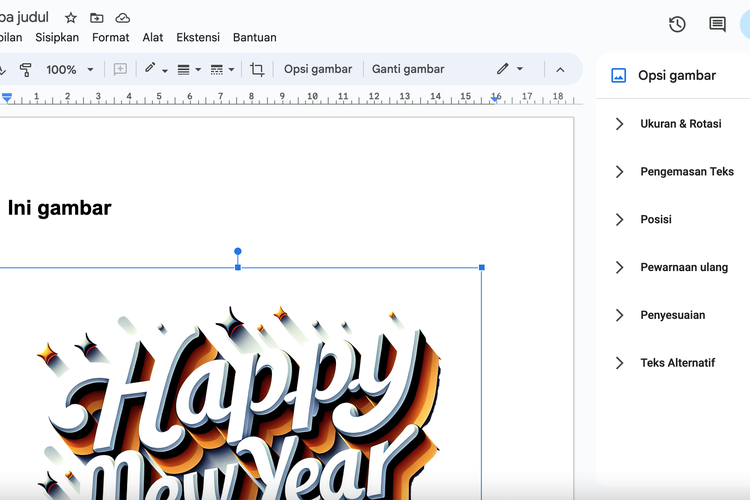 Ilustrasi cara memasukkan gambar ke Google Docs di laptop.
Ilustrasi cara memasukkan gambar ke Google Docs di laptop.Baca juga: Cara Membuat Label di Google Docs untuk Undangan atau Merek
Selain dengan cara di atas, untuk memasukkan gambar ke Google Docs di laptop, pengguna juga bisa memanfaatkan tindakan copy-paste dan drag and drop. Adapun penjelasan kedua cara alternatif itu adalah sebagai berikut.
2. Cara menambahkan gambar ke Google Docs di laptop dengan copy-paste
- Buka galeri atau folder di komputer atau laptop yang berisi gambar, yang hendak ditambahkan di dokumen Google Docs.
- Pada gambar tersebut, klik kanan dan pilih opsi “Copy”. Pengguna juga bisa klik “Ctrl+C” atau “Command+C” (bila di desktop Mac) untuk menyalin gambar tersebut.
- Setelah tersalin, buka dokumen di Google Docs yang ingin ditambahkan gambar.
- Berikutnya, tempel gambar yang telah disalin tadi dengan klik “Ctrl+V” atau klik kanan dan pilih opsi “paste”.
- Kini, gambar berhasil ditambahkan ke dokumen Google Docs.
3. Cara memasukkan gambar ke Google di laptop dengan drag and drop
- Buka dokumen Google Docs yang hendak ditambahkan gambar.
- Buka galeri atau folder di komputer atau laptop yang berisi gambar, yang hendak ditambahkan di dokumen Google Docs.
- Selanjutnya, klik gambar tersebut, lalu tahan dan drag (seret) menggunakan mouse atau touchpad.
- Arahkan gambar menuju dokumen Google Docs yang telah dibuka tadi.
- Setelah itu, drop atau letakkan gambar pada dokumen Google Docs tersebut.
- Kini, gambar berhasil dimasukkan ke dokumen Google Docs.
Cukup mudah bukan langkah-langkah menambahkan gambar di Google Docs lewat laptop? Dengan cara di atas, pengguna bisa menambahkan gambar pada teks yang dibuat di Google Docs dengan mudah dan praktis.
Baca juga: Cara Menautkan Google Sheet ke Google Docs
Alhasil, teks yang dibuat di Google Docs bisa jadi lebih informatif dan menarik. Demikianlah penjelasan lengkap seputar cara memasukkan gambar ke Google Docs di laptop dengan mudah dan praktis, semoga bermanfaat.
Dapatkan update berita teknologi dan gadget pilihan setiap hari. Mari bergabung di Kanal WhatsApp KompasTekno. Caranya klik link https://whatsapp.com/channel/0029VaCVYKk89ine5YSjZh1a. Anda harus install aplikasi WhatsApp terlebih dulu di ponsel.
Simak breaking news dan berita pilihan kami langsung di ponselmu. Pilih saluran andalanmu akses berita Kompas.com WhatsApp Channel : https://www.whatsapp.com/channel/0029VaFPbedBPzjZrk13HO3D. Pastikan kamu sudah install aplikasi WhatsApp ya.