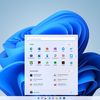Cara Mengubah Warna dan Ukuran Kursor Mouse di Windows
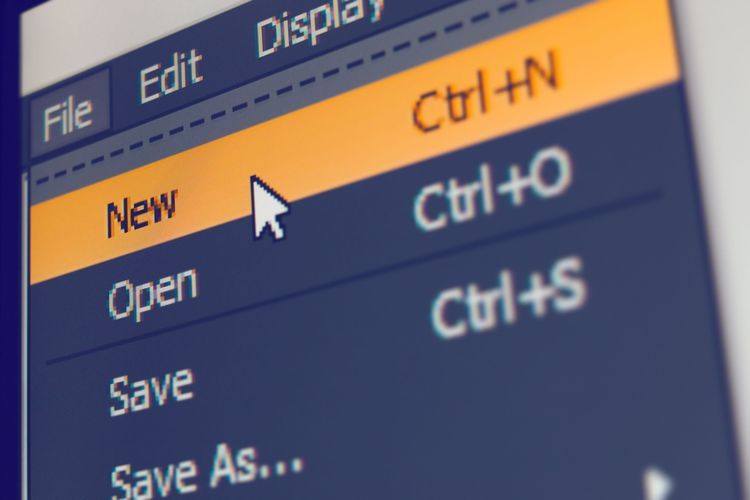
KOMPAS.com - Kursor atau pointer adalah simbol yang merepresentasikan posisi alat penunjuk (pointing device) seperti mouse dan touchpad di layar komputer.
Bentuknya di sistem operasi Windows biasanya berupa panah berwarna putih yang miring ke kiri atau tangan dengan jari telunjuk yang teracung. Nah, ukuran dan warna pointer bisa diubah jika diinginkan melalui setting aksesibilitas Windows.
Baca juga: Kenapa Kursor Mouse Miring Bukan Tegak Lurus?
Anda dapat mengkustomisasi tampilan pointer mouse maupun kursor teks. Langkah-langkah yang dihimpun KompasTekno dari Tom's Hardware, Sabtu (25/5/2024) ini diambil dari Windows 11, tapi berlaku pula untuk Windows 10. Berikut selengkapnya.
Cara mengubah ukuran dan warna kursor di Windows
Pertama-tama, ketiklah kata kunci "pointer" di kolom pencarian di taskbar. Klik opsi "Mouse pointer size" yang muncul di urutan atas daftar hasil pencarian.
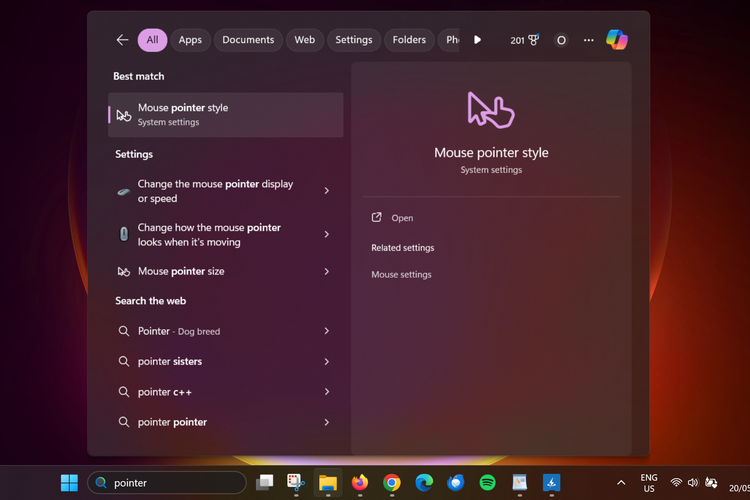 Menu Mouse pointer style muncul setelah mengetikkan kata kunci pointer di kolom pencarian taskbar
Menu Mouse pointer style muncul setelah mengetikkan kata kunci pointer di kolom pencarian taskbarDi jendela baru yang muncul, Anda bisa langsung mengubah ukuran kursor dengan slider "Size" yang tersedia, dari ukuran standar (paling kecil) hingga terbesar.
Perubahan ukuran pointer dilakukan secara real time sehingga Anda bisa langsung melihat dan memilih seberapa besar kursor yang dikehendaki.
Baca juga: 40 Tahun Macintosh, Komputer yang Memopulerkan Mouse
Selain itu, terdapat juga pilihan untuk mengganti gaya pointer. "Gaya" dalam hal ini terbatas pada beberapa opsi warna saja, yakni hitam, putih, inverted, dan custom.
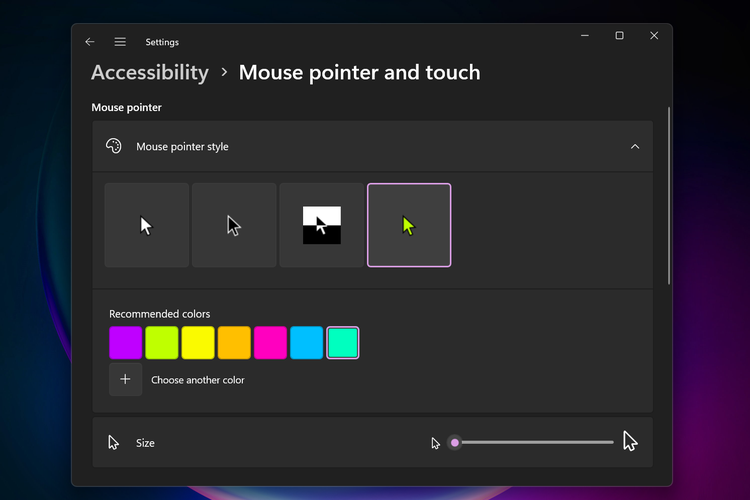 Jendela pengaturan ukuran dan warna kursor mouse di Windows 11
Jendela pengaturan ukuran dan warna kursor mouse di Windows 11Khusus untuk opsi custom, begitu dipilih, Windows akan menampilkan sederetan pilihan warna di sisi bawah. Jika tak ada yang cocok, Anda dapat memilih warna lain dengan meng-klik tombol "Choose another color".
Yang perlu diingat, pilihan warna pointer Anda juga akan mempengaruhi warna kursor berbentuk garis veritkal yang akan muncul ketika menyunting teks.
Cara mengubah kursor teks di Windows
Selain pointer utama, menu yang sama di setting Windwos juga menyediakan opsi untuk mengubah kursor teks, termasuk warna dan ukurannya.Cukup scroll sedikit ke bawah dan klik tombol "Text cursor".
Baca juga: Elon Musk: Manusia Cangkok Chip di Otak Bisa Gerakkan Mouse dengan Pikiran
Di sini terdapat berberapa pilihan. Anda bisa memilih untuk menyalakan indikator kursor teks, yakni bidang berwarna di atas dan bawah garis vertikal kursor, agar posisinya bisa terlihat dengan lebih mudah di antara teks.
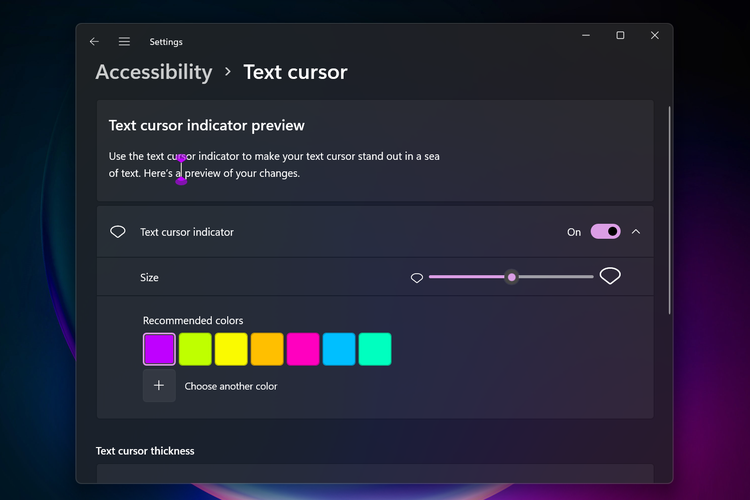 Jendela pengaturan kursor teks di Windows 11
Jendela pengaturan kursor teks di Windows 11Ukuran indikator teks kursor juga bisa diatur sesuai selera dengan slider yang tersedia. Begitu pula dengan warnanya yang dapat diubah-ubah seperti halnya pointer utama.
Jika diinginkan, Anda juga dapat mengatur ketebalan kursor teks lewat slider "Text cursor thickness". Ini akan menyesuaikan seberapa tebal garis vertikal berkedip yang ditampilkan sesuai dengan posisi kursor di teks.
Selamat mencoba!
Simak breaking news dan berita pilihan kami langsung di ponselmu. Pilih saluran andalanmu akses berita Kompas.com WhatsApp Channel : https://www.whatsapp.com/channel/0029VaFPbedBPzjZrk13HO3D. Pastikan kamu sudah install aplikasi WhatsApp ya.-
![]()
Setelah 40 Tahun, Keyboard dan Mouse Microsoft Disetop
-
![]()
Daftar Game Xbox yang Bisa Dimainkan Menggunakan Keyboard dan Mouse
-
![]()
Daftar Game PS5 yang Bisa Dimainkan Pakai Keyboard dan Mouse
-
![]()
Cara Menggunakan Komputer-Laptop Windows Tanpa Mouse atau Touchpad
-
![]()
Targus Rilis Mouse Wireless Ergonomis yang Ramah Pengguna Kidal