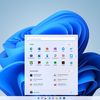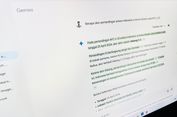5 Cara Mengatasi Touchpad Laptop Tidak Berfungsi

KOMPAS.com - Touchpad laptop merupakan perangkat input yang terintegrasi di dalam laptop yang digunakan untuk mengontrol dan menggerakkan kursor pada layar komputer, tanpa melalui mouse eksternal.
Pengguna akan menggunakan gestur jari untuk mengarahkan perintah yang diinginkan di layar. Letak touchpad sendiri terletak pada bawah keyboard laptop. Layaknya perangkat input lainnya, tak jarang touchpad juga mengalami eror.
Salah satuya touchpad yang tiba-tiba tidak berfungsi atau mengalami lag. Adapun penyebab touchpad laptop tidak berfungsi bisa jadi karena touchpad tidak sengaja dinonaktifkan dengan tombol khusus.
Lantas bagaimana cara mengatasi touchpad laptop yang tidak berfungsi? Selengkapnya berikut ini beberapa cara yang bisa Anda coba.
Baca juga: Touchpad Laptop Windows Bisa Berfungsi Seperti Macbook, Begini Caranya
Cek tombol touchpad keyboard Anda
Seperti ulasan sebelumnya, tombol touchpad keyboard tidak berfungsi bisa jadi karena tidak sengaja menonaktifkannya dengan tombol khusus.
Adapun cara mengatasinya dapat dilakukan dengan cara menekan tombol khusus pada keyboard kembali lewat kombinasi tombol keyboad. Biasanya tekan Fn + tombol fungsi. Ini juga tergantung pada model, dan versi laptop Anda.
Cabut seluruh mouse eksternal yang terhubung di laptop
Langkah mudah lain untuk memperbaiki masalah touchpad yang tidak berfungsi di laptop adalah dengan mencoba mencabut semua mouse eksternal yang terhubung ke laptop Anda.
Ini mencakup mouse yang terhubung melalui USB dan juga mouse Bluetooth. Beberapa laptop, yang menggunakan Windows dan macOS, memiliki fitur yang secara otomatis menonaktifkan touchpad ketika Anda menghubungkan mouse eksternal.
Hal ini dapat menjadi penyebab touchpad laptop berhenti berfungsi. Untuk mencobanya, matikan laptop Anda, cabut semua perangkat dan aksesori yang tidak diperlukan yang terhubung, lalu hidupkan kembali laptop.
Cek pengaturan touchpad di Windows
Apabila Anda pengguna Windows, Anda bisa mengeceknya di pengaturan touchpad Windows. Caranya:
Cek pengaturan touchpad di Windows 10
- Buka "Pengaturan"
- Pilih "Device"
- Klik "Touchpad"
Cek pengaturan touchpad di Windows 11
- Buka "Settings"
- Klik "Bluetooth & perangkat"
- Pilih “Touchpad”
Jika Anda masih mengalami masalah, buka "Settings" > "Device" > "Mouse" dan klik "Additional Mouse Options". Di sini, Anda akan melihat tab yang berisi opsi seperti "Device Settings", "Touchpad", atau sejenisnya.
Selanjutnya aktifkan atau nonaktifkan touchpad sesuai kebutuhan. Bisa jadi touchpad tidak berfungsi karena berada dalam mode nonaktif di sini. Coba aktifkan kembali dan periksa apakah touchpad berfungsi.
Cek apakah laptop mengalami lag
Saat komputer atau laptop mengalami lag bisa jadi hal ini yang menyebabkan touchpad turut ikut tidak berfungsi. Cobalah untuk melakukan restart dengan mematikan dan menyalakan laptop kembali. Selanjutnya coba touchpad laptop Anda kembali.
Service center
Apabila setelah mencoba langkah-langkah sebelumnya touchpad masih tidak berfungsi, kemungkinan ada masalah pada perangkat keras. Bisa jadi terdapat kabel yang rusak atau touchpad yang sudah aus.
Dalam situasi seperti ini, disarankan untuk membawa laptop Anda ke service center atau menggunakan mouse eksternal.
Baca juga: Cara Mematikan Laptop Windows 10 Tanpa Mouse dan Touchpad
Demikian cara mengatasi touchpad laptop tidak berfungsi. Semoga membantu.
Simak breaking news dan berita pilihan kami langsung di ponselmu. Pilih saluran andalanmu akses berita Kompas.com WhatsApp Channel : https://www.whatsapp.com/channel/0029VaFPbedBPzjZrk13HO3D. Pastikan kamu sudah install aplikasi WhatsApp ya.