Daftar Menu Toolbar Microsoft Word, Fungsi, dan Bagian-bagiannya

KOMPAS.com - Toolbar Microsoft Word merupakan sekumpulan ikon, tombol, atau bilah alat yang terletak di bagian atas atau samping tampilan software. Toolbar ini memudahkan pengguna menjalankan perintah tertentu.
Masing-masing ikon dan tombol ini memiliki fungsi untuk menjalankan perintah yang berbeda-beda. Selain itu setiap tombol dipresentasikan lewat grafis tertentu.
Misalnya saja toolbar "File Tab" pada Microsoft Word yang menyajikan beberapa opsi membuat file baru (New Blank Document), membuka file yang terakhir dilihat (Recent), atau membuka file yang sudah disimpan sebelumnya (Open), atau menyimpan dokumen (Save).
Selengkapnya berikut ini daftar menu toolbar Microsoft Word yang perlu diketahui. Ikon-ikon ini berguna untuk membantu pengguna membuat dokumen dari Word.
Baca juga: Pengertian Toolbar, Fungsi, Jenis, dan Contoh-contohnya
Ribbon Toolbar
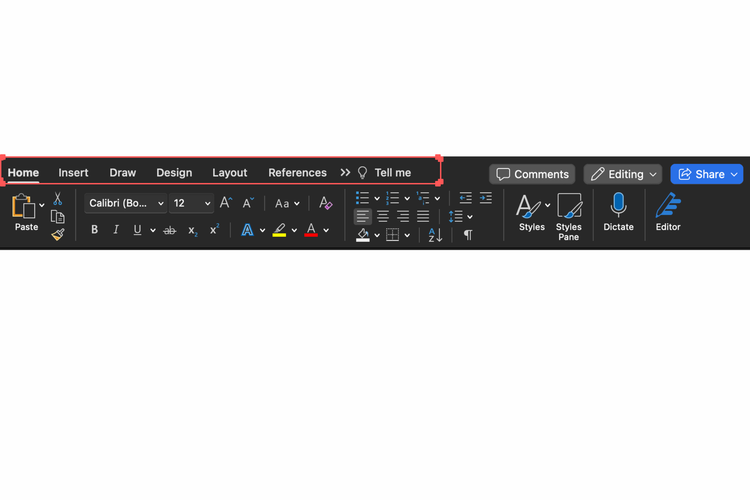 Ilustrasi Ribbon bar
Ilustrasi Ribbon barMenyediakan tab dan grup perintah yang terorganisir berdasarkan fungsi, berikut ini beberapa menu dari Ribbon Toolbar.
- Home: perintah dasar
- Insert: menyisipkan objek
- Page Layout: mengatur tata letak halaman
- Designs: untuk memilih template dokumen atau menambahkan dokumen tertentu
- References: untuk menambahkan daftar pustaka
Standard Toolbar
- New (Baru): membuat dokumen baru.
- Open (Buka): membuka dokumen yang sudah ada.
- Save (Simpan): menyimpan dokumen.
- Print (Cetak): mencetak dokumen.
- Cut (Potong): memotong teks atau objek terpilih.
- Copy (Salin): menyalin teks atau objek terpilih.
- Paste (Tempel): menempelkan teks atau objek yang telah dipotong atau disalin.
- Undo (Batal): membatalkan perubahan terakhir.
- Redo (Ulangi): mengulangi perubahan yang dibatalkan.
- Bold (Tebal): mengubah teks menjadi tebal.
- Italic (Miring): memiringkan teks.
- Underline (Garis Bawah): memberi garis bawah pada teks.
- Align Left (Rata Kiri): meratakan teks ke kiri.
- Center (Tengah): meratakan teks ke tengah.
- Align Right (Rata Kanan): meratakan teks ke kanan.
- Justify (Rata Kanan-Kiri): meratakan teks ke kiri dan kanan.
- Numbering (Penomoran): memberikan nomor pada teks atau paragraf.
- Bullets (Poin-Poin): memberikan poin-poin pada teks atau paragraf.
- Decrease Indent (Kurangi Indentasi): mengurangi indentasi pada paragraf.
- Increase Indent (Tambah Indentasi): menambah indentasi pada paragraf.
Formatting Toolbar
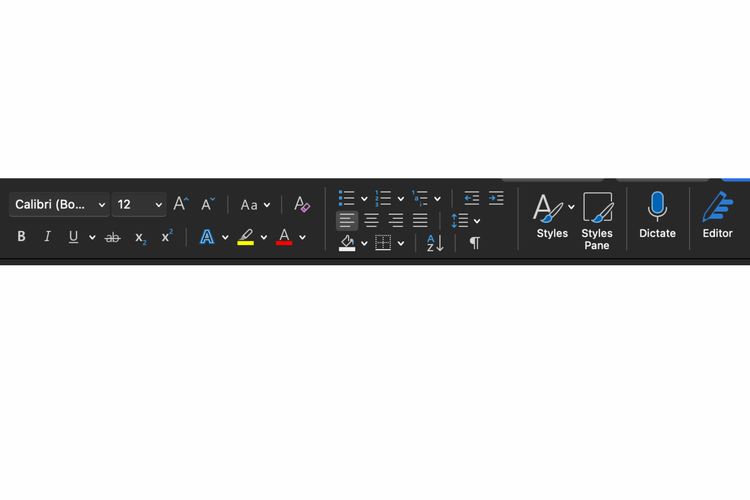 format toolbar
format toolbar- Font: mengubah jenis huruf (font), ukuran huruf, dan gaya huruf (tebal, miring, garis bawah).
- Bold (Tebal): memberikan efek tebal pada teks terpilih.
- Italic (Miring): membuat teks menjadi miring.
- Underline (Garis Bawah): memberikan garis bawah pada teks terpilih.
- Text Highlight Color (Warna Latar Belakang Teks): mewarnai latar belakang teks dengan warna tertentu.
- Font Color (Warna Huruf): mengubah warna huruf atau teks.
- Clear Formatting (Hapus Pemformatan): menghapus semua pemformatan dari teks terpilih.
- Format Painter (Pensil Pemformatan): menggunakan pensil pemformatan untuk menyalin format dari satu tempat dan menerapkannya ke tempat lain.
- Paragraph Alignment (Perataan Paragraf): meratakan teks ke kiri, kanan, tengah, atau rata kiri-kanan.
- Numbering (Penomoran): memberikan nomor pada teks atau paragraf.
- Bullets (Poin-Poin): menambahkan poin-poin atau simbol pada teks atau paragraf.
- Decrease Indent (Kurangi Indentasi): mengurangi indentasi pada paragraf.
- Increase Indent (Tambah Indentasi): menambah indentasi pada paragraf.
- Line Spacing (Jarak Baris): mengatur jarak antara baris teks.
- Borders (Batas): menambahkan garis atau batas pada teks atau paragraf.
- Shading (Pengisian Warna Latar Belakang): mengisi latar belakang teks atau paragraf dengan warna tertentu.
Tables and Borders Toolbar
- Insert Table: membuat tabel dengan mengatur jumlah kolom dan baris.
- Draw Table: menggambar tabel dengan menggambar garis-garis batas kolom dan baris.
- Show/Hide Gridlines: menampilkan atau menyembunyikan garis-garis batas tabel.
- Eraser: menghapus garis-garis batas atau elemen-elemen tabel.
- Select Table: memilih seluruh tabel.
- Select Row: memilih seluruh baris.
- Select Column: memilih seluruh kolom.
- Select Cell: memilih sel atau kotak tunggal dalam tabel.
- Insert Row: menyisipkan baris di tempat yang dipilih.
- Insert Column: menyisipkan kolom di tempat yang dipilih.
- Delete Row: menghapus baris yang dipilih.
- Delete Column: menghapus kolom yang dipilih.
- Merge Cells: menggabungkan sel-sel yang dipilih menjadi satu sel.
- Split Cells: membagi satu sel menjadi beberapa sel.
- Table AutoFormat: menggunakan format tabel yang telah ditentukan.
- Borders and Shading: mengatur batas dan pengisian latar belakang untuk sel atau tabel.
- Table Properties: mengakses berbagai properti tabel, seperti ukuran kolom, tinggi baris, dan penataan teks dalam sel.
- Table Layout: memberikan opsi pengaturan layout tambahan untuk tabel.
Insert Toolbar
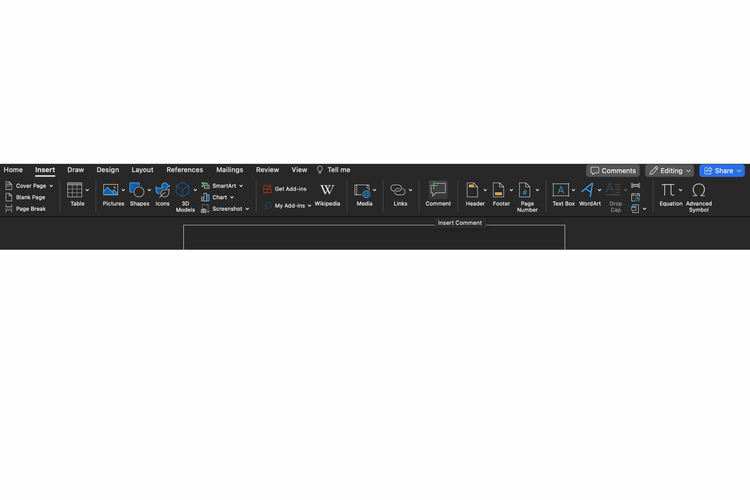 Ilustrasi Insert Toolbar
Ilustrasi Insert Toolbar- Page Break: memasukkan pemisah halaman baru di posisi kursor.
- Cover Page: menyisipkan halaman sampul untuk dokumen.
- Blank Page: menambahkan halaman kosong ke dokumen.
- Table: membuat tabel dengan menentukan jumlah kolom dan baris.
- Pictures: memasukkan gambar atau foto ke dalam dokumen.
- Online Pictures: mengakses gambar dari sumber online seperti Bing atau OneDrive.
- Shapes: menambahkan bentuk atau objek vektor ke dokumen.
- SmartArt: menyisipkan grafik SmartArt untuk menyajikan informasi secara visual.
- Chart: membuat grafik untuk mewakili data.
- Hyperlink: menambahkan tautan hyperlink ke halaman web, dokumen, atau alamat email.
- Bookmark: menyisipkan penanda (bookmark) ke dalam dokumen.
- Cross-reference: menyisipkan referensi silang ke bagian atau judul tertentu dalam dokumen.
- Header: menyisipkan header (bagian atas halaman) ke dokumen.
- Footer: menyisipkan footer (bagian bawah halaman) ke dokumen.
- Page Number: menambahkan nomor halaman ke dokumen.
- Text Box: memasukkan kotak teks yang dapat diatur di dalam dokumen.
- Date & Time: menambahkan tanggal dan waktu ke dokumen.
- Object: menyisipkan objek tertentu, seperti file Excel atau PowerPoint ke dalam dokumen.
- Symbol: menyisipkan simbol atau karakter khusus.
- Equation: membuat dan menyisipkan persamaan matematika kompleks.
Baca juga: Cara Membuat Tanda Ceklis di Excel dan Word pakai Microsoft Office 365
Review Toolbar
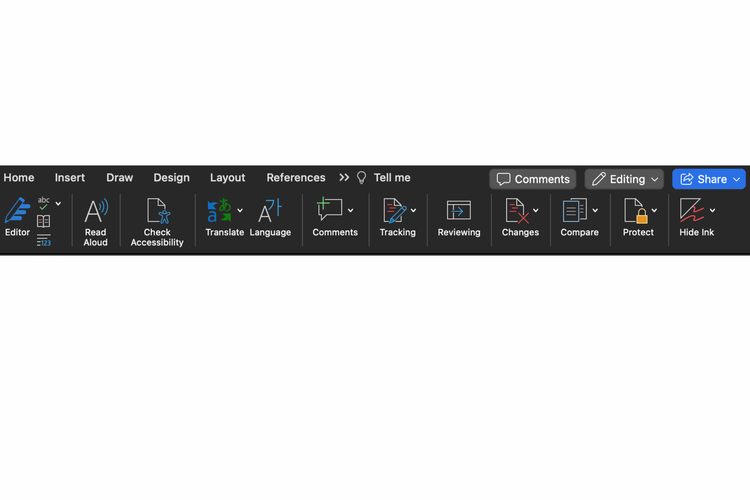 Ilustrasi review toolbar
Ilustrasi review toolbar- Spelling & Grammar: memeriksa ejaan dan tata bahasa dalam dokumen.
- Thesaurus: menyediakan sinonim dan antonim untuk kata yang dipilih.
- Word Count: menampilkan jumlah kata, karakter, dan paragraf dalam dokumen.
- Translate: menerjemahkan teks ke dalam bahasa lain.
- Comments: menyisipkan komentar atau catatan di dalam dokumen.
- Tracking: mengaktifkan atau menonaktifkan pelacakan perubahan dalam dokumen.
- Changes: menampilkan perubahan yang telah dilakukan dalam dokumen.
- Compare: membandingkan dua versi dokumen untuk menunjukkan perbedaan.
- Combine: menggabungkan beberapa versi dokumen yang direvisi.
- Protect Document: melindungi dokumen dengan kata sandi atau mengatur batasan akses.
- Restrict Editing: memberlakukan batasan terhadap editing dokumen.
- New Comment: menyisipkan komentar baru pada posisi kursor.
- Delete: menghapus komentar atau revisi tertentu.
- Accept: menerima atau menyetujui perubahan atau revisi tertentu.
- Reject: menolak perubahan atau revisi tertentu.
- Protect Sheet: melindungi lembar kerja Excel dengan kata sandi atau batasan akses.
- Share Workbook: berbagi lembar kerja Excel dengan pengguna lain dan menggabungkan revisi.
- Protect Workbook: melindungi seluruh buku kerja Excel dengan kata sandi atau batasan akses.
Mailings Toolbar
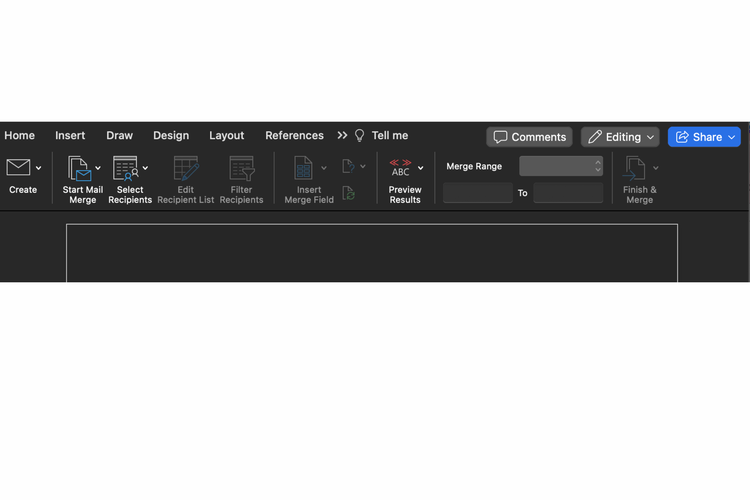 Ilustrasi toolbar
Ilustrasi toolbar- Start Mail Merge: memulai proses penggabungan surat atau dokumen.
- Select Recipients: memilih daftar penerima untuk penggabungan surat atau dokumen.
- Edit Recipient List: mengedit daftar penerima yang telah dipilih.
- Insert Merge Field: menyisipkan bidang penggabungan untuk menggabungkan data dari daftar penerima ke dalam surat atau dokumen.
- Write & Insert Fields: menulis isi surat dan menyisipkan bidang penggabungan.
- Highlight Merge Fields: menyorot bidang penggabungan di dokumen.
- Preview Results: melihat pratinjau hasil penggabungan untuk memastikan semua data tampil dengan benar.
- Finish & Merge: menyelesaikan dan menyatukan dokumen atau mengirim surat.
- Next Record: pindah ke rekaman berikutnya dalam daftar penerima.
- Rules: menentukan aturan atau kondisi untuk memfilter data penerima.
- If... Then... Else: menetapkan logika untuk menghasilkan variasi dalam penggabungan surat atau dokumen.
- Update Labels: memperbarui label pengiriman atau amplop setelah menambahkan atau mengedit bidang penggabungan.
- Mail Merge Recipients: menampilkan daftar penerima dan memungkinkan pengguna memilih atau menonaktifkan beberapa penerima.
- Preview Results: melihat pratinjau hasil penggabungan untuk mengevaluasi dan memodifikasi jika diperlukan.
- Finish & Merge: menyelesaikan proses penggabungan dan menghasilkan dokumen atau surat akhir.
Page Layout Toolbar
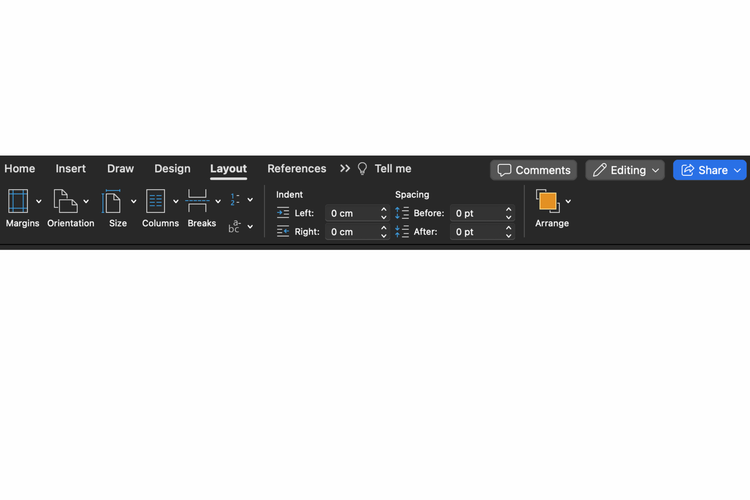 Toolbar Page layout
Toolbar Page layout- Margins: memungkinkan pengguna untuk menentukan batas halaman atas, bawah, kiri, dan kanan.
- Orientation: mengubah orientasi halaman antara potret (vertikal) dan lanskap (horizontal).
- Size: menyesuaikan ukuran kertas dokumen.
- Columns: menentukan jumlah dan ukuran kolom pada halaman.
- Breaks: menyisipkan pemisah halaman, seperti halaman baru atau section breaks.
- Line Numbers: menambahkan nomor baris ke halaman.
- Hyphenation: mengatur penggunaan tanda hubung otomatis pada teks.
- Page Color: memberikan warna latar belakang halaman.
- Paragraph: memberikan opsi tambahan untuk mengatur paragraf, seperti spasi antar baris dan penataan teks.
- Arrange: menyediakan perintah untuk mengatur posisi dan tata letak elemen-elemen di dalam dokumen.
- Size: menyesuaikan ukuran atau dimensi elemen-elemen di dalam dokumen, seperti gambar atau objek.
- Margins: menentukan dan menyesuaikan batas pada elemen-elemen tertentu dalam dokumen.
- Orientation: mengubah orientasi halaman secara cepat.
- Wrap Text: mengatur cara teks mengelilingi objek, seperti gambar atau bentuk.
- Breaks: memberikan opsi pemisah halaman tambahan, seperti halaman baru atau section breaks.
- Columns: mengatur jumlah dan lebar kolom pada halaman.
Baca juga: 2 Cara Membuat Footer di Word dengan Mudah dan Praktis
Itulah beberapa menu toolbar Microsoft Word dan fungsinya untuk memudahkan pengguna membuat dokumen. Semoga bermanfaat
Simak breaking news dan berita pilihan kami langsung di ponselmu. Pilih saluran andalanmu akses berita Kompas.com WhatsApp Channel : https://www.whatsapp.com/channel/0029VaFPbedBPzjZrk13HO3D. Pastikan kamu sudah install aplikasi WhatsApp ya.
-
![]()
Cara Menghapus Header pada Halaman Tertentu di Microsoft Word dengan Mudah
-
![]()
Cara Membuat Cover di Microsoft Word, Mudah Tanpa Aplikasi Tambahan
-
![]()
Cara Membuat Header Berbeda Tiap Bab di Microsoft Word dengan Mudah
-
![]()
Cara Membuat Halaman Sampul di Microsoft Word, Mudah dan Praktis
-
![]()
Cara Membuat Footer Berbeda Tiap Halaman di Microsoft Word dengan Mudah










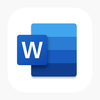






















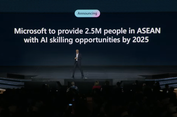
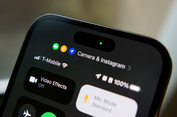











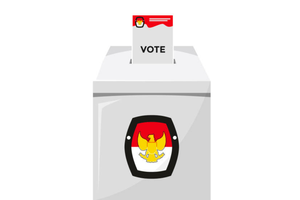


![[HOAKS] Pertandingan Indonesia Vs Uzbekistan Diulang karena Ada Kecurangan](https://asset.kompas.com/crops/C0F0BCdw6uLBtc6tKzzoaXHNSEE=/0x0:1599x1066/300x200/data/photo/2024/04/29/662fd138658bd.jpg)













