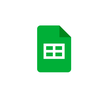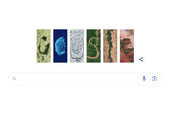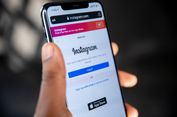Cara Buat Menu Ceklis di Google Sheet buat Menandai Tugas yang Selesai
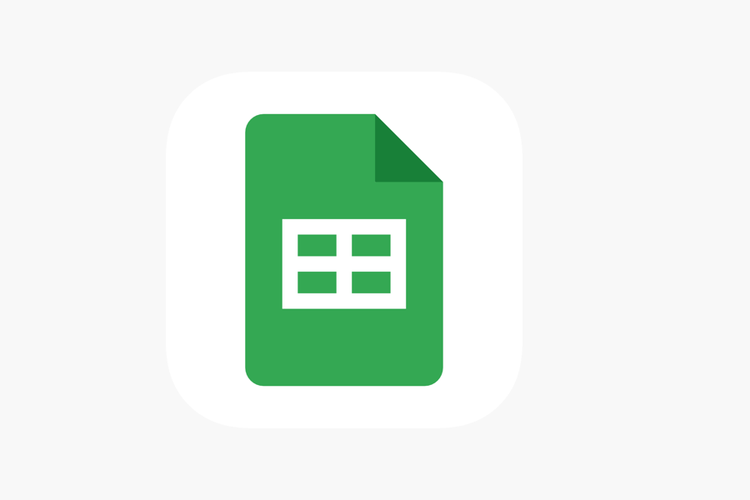
KOMPAS.com - Menu ceklist atau centang biasanya terdapat di kategori keterangan di data-data tertentu. Fungsi ceklis ini biasanya berguna untuk menandai atau memilih item pada daftar atau tabel. Ini berguna dalam mengelola tugas, proyek, atau item lainnya dalam sebuah spreadsheet.
Selain itu menu ceklis ini juga bermanfaat Jika Anda memiliki daftar tugas atau proyek, Anda dapat menggunakan menu ceklis untuk melacak progres atau status pengerjaan. Checkbox yang ditandai biasanya menunjukkan bahwa tugas telah selesai.
Lantas bagaimana cara membuat menu ceklis di Google Sheets? Selengkapnya berikut ini tutorialnya.
Baca juga: Cara Menautkan Google Sheet ke Google Docs
Cara buat menu ceklis di Google Sheets
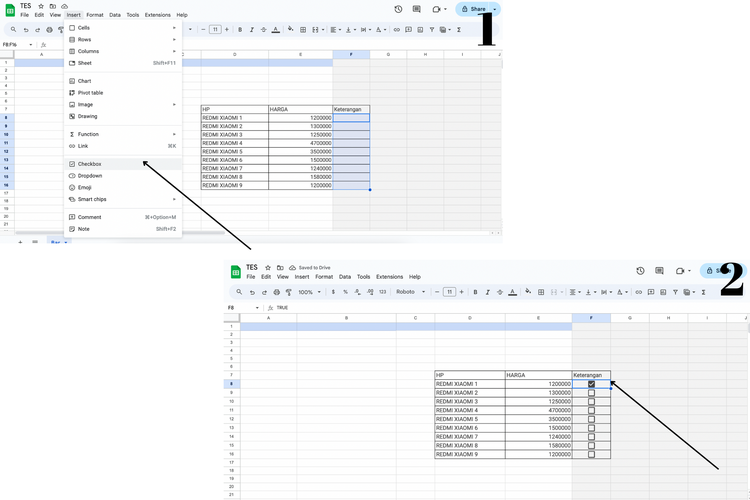 Ilustrasi cara bikin checkbox di Google Sheets
Ilustrasi cara bikin checkbox di Google Sheets- Buka dokumen Anda di Google Sheets
- Selanjutnya tempatkan kursor di bagian data atau kolom yang ingin Anda tambahkan checkbox/ceklis
- Klik “Insert”
- Pilih “Checkbox”
- Nantinya akan muncul kotak ceklis terisi
- Anda bisa mengklik satu kali checkbox untuk mencentangnya. Apabila ingin menghilangkan centang, Anda bisa klik kembali untuk hilangkan centang
- Anda bisa melakukan drop down untuk menyamakan ceklis pada data-data selanjutnya
Cara buat menu drop down di Google Sheets
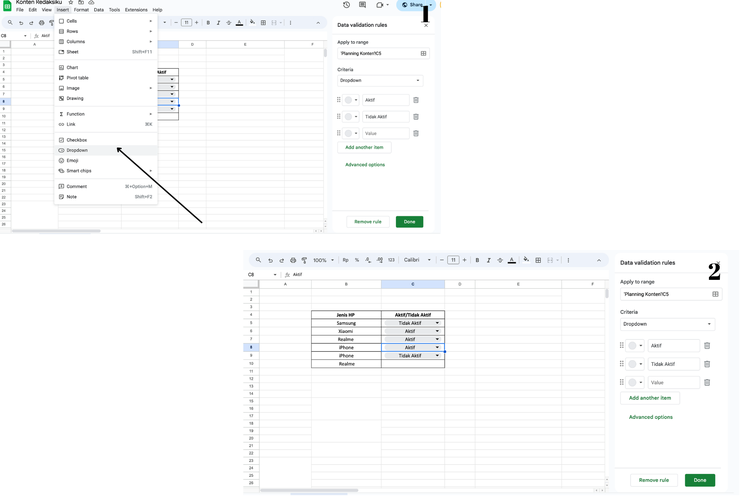 Ilustrasi cara buat menu drop down di Google Sheets
Ilustrasi cara buat menu drop down di Google SheetsSelain menyediakan fitur ceklis, Google Sheets juga menyediakan fitur drop down yang berguna untuk memberikan keterangan pada data. Bagi Anda yang lebih memilih menggunakan menu drop down, berikut ini cara membuatnya:
- Buka data Google Sheets Anda
- Tempatkan kursor di bagian data yang ingin ditambahkan menu drop down
- Pastikan kursor tepat pada bagian tabel atau data yang ingin ditempatkan menu drop down Selanjutnya klik “Insert”
- Nantinya akan muncul “Data Validation Rules”
- Selanjutnya mulai atur menu drop down di Google Sheets yang Anda inginkan
- Misalnya menu drop down “Aktif” dan “Tidak Aktif”
- Apabila Anda ingin menambahkan menu drop down lagi maka pilih “Add another item”
- Anda juga bisa memilih warna menu drop down yang diinginkan. Misalnya menu “Aktif” berwarna hijau, dan “Tidak aktif” berwarna merah
- Setelah mengatur seluruh menu drop down maka pilih “Done” Menu drop down di Google Sheets telah selesai dibuat
Baca juga: Cara Membuat Grafik di Google Sheets, Mudah dan Cepat
Itulah cara membuat menu checklist di Google Sheet sekaligus menu drop down. Selamat mencoba.
Dapatkan update berita teknologi dan gadget pilihan setiap hari. Mari bergabung di Kanal WhatsApp KompasTekno.
Caranya klik link https://whatsapp.com/channel/0029VaCVYKk89ine5YSjZh1a. Anda harus install aplikasi WhatsApp terlebih dulu di ponsel.
Simak breaking news dan berita pilihan kami langsung di ponselmu. Pilih saluran andalanmu akses berita Kompas.com WhatsApp Channel : https://www.whatsapp.com/channel/0029VaFPbedBPzjZrk13HO3D. Pastikan kamu sudah install aplikasi WhatsApp ya.