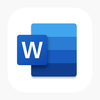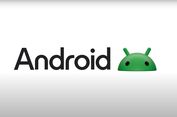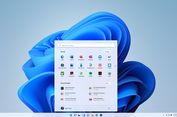2 Cara Membuat Kolom Tanda Tangan di Microsoft Word, Mudah dan Cepat
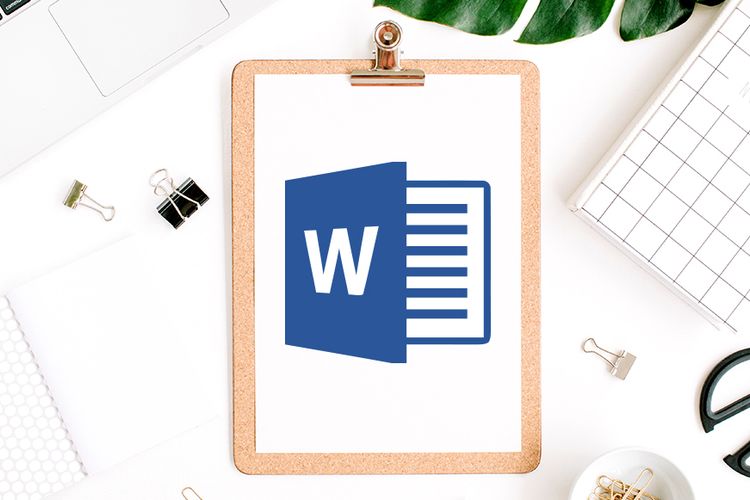
KOMPAS.com - Pengguna penting untuk mengetahui beberapa teknik pengolahan kata mendasar pada Microsoft Word atau yang biasa disebut Word. Salah satu teknik dasar itu seperti cara membuat kolom tanda tangan di Word.
Cara membuat tempat tanda tangan di Word bakal berguna untuk mendukung proses penyusunan berbagai dokumen. Untuk diketahui, beberapa dokumen, seperti surat, pernyataan keterangan, dan lainnya, umumnya membutuhkan tanda tangan.
Baca juga: Cara Membuat Nomor Halaman Berbeda di Microsoft Word, Bisa Romawi dan Angka
Tanda tangan di dokumen itu biasanya terletak pada kolom atau tempat khusus yang dilengkapi informasi jabatan dan nama terang dari pihak-pihak terkait. Kolom tanda tangan tersebut tidak dapat diletakkan secara sembarangan.
Pengguna perlu menempatkannya dengan rapi. Oleh karena itu, agar dokumen rapi dan sesuai standar pada umumnya, pengguna perlu mengetahui cara membuat kolom tanda tangan di Word.
Lantas, bagaimana cara membuat tempat tanda tangan di Word? Jika tertarik untuk mempelajari lebih lanjut, silakan simak penjelasan lengkap di bawah ini mengenai cara membuat kolom tanda tangan di Word dengan mudah dan cepat.
Cara membuat kolom tanda tangan di Word
Cara membuat kolom tanda tangan di Word itu pada dasarnya cukup mudah. Setidaknya, terdapat dua cara membuat tempat tanda tangan di Word yang bisa dilakukan pengguna. Pertama, pengguna bisa membuatnya menggunakan tabel.
Selanjutnya, pengguna bisa membuat tempat tanda tangan di Word dengan memanfaatkan fitur Text Box. Adapun penjelasan yang lebih detail soal dua cara membuat kolom tanda tangan di Word itu adalah sebagai berikut.
1. Cara membuat tempat tanda tangan di Word dengan tabel
- Arahkan kursor pada bagian di lembar kerja Microsoft Word yang hendak diisi dengan kolom tanda tangan.
- Klik tab Insert, lalu klik sub menu “Tabel” dan mulai buat tabel.
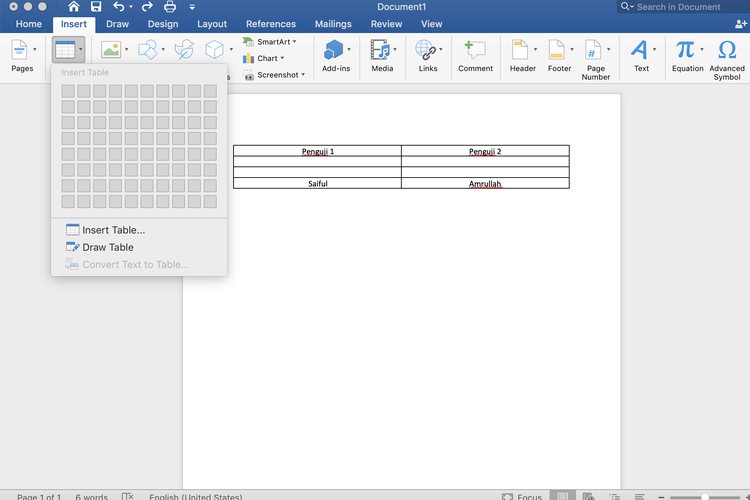 Ilustrasi cara membuat kolom tanda tangan di Microsoft Word menggunakan tabel
Ilustrasi cara membuat kolom tanda tangan di Microsoft Word menggunakan tabel - Atur baris sesuai dengan jumlah nama terang.
- Atur kolom sesuai kebutuhan sebagai jarak antar jabatan dan nama terang.
- Selesai mengatur dan tabel muncul di lembar kerja, isi tabel tersebut sesuai dengan kebutuhan format kolom tanda tangan.
- Setelah selesai terisi, pada tab “Home” klik sub menu “Border”, lalu pilih opsi “No Border”.
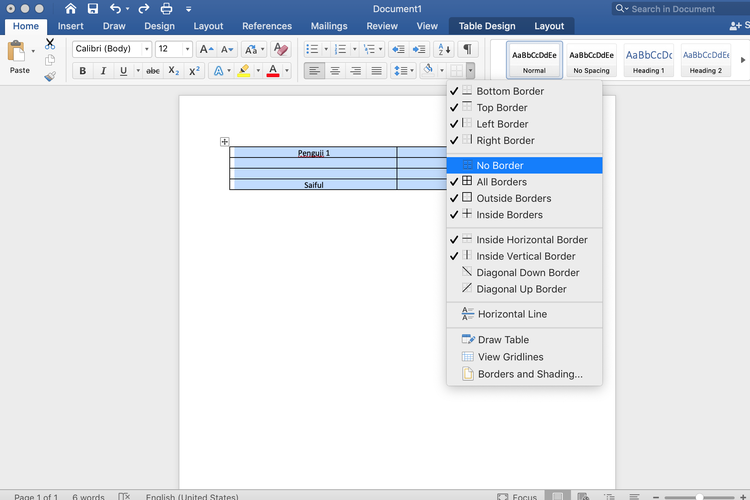 Ilustrasi cara membuat kolom tanda tangan di Microsoft Word menggunakan tabel
Ilustrasi cara membuat kolom tanda tangan di Microsoft Word menggunakan tabel - Dengan memilih opsi tersebut, garis pembentuk tabel bakal disembunyikan, sehingga hanya tampak kolom tanda tangan yang berisi jabatan serta nama terang.
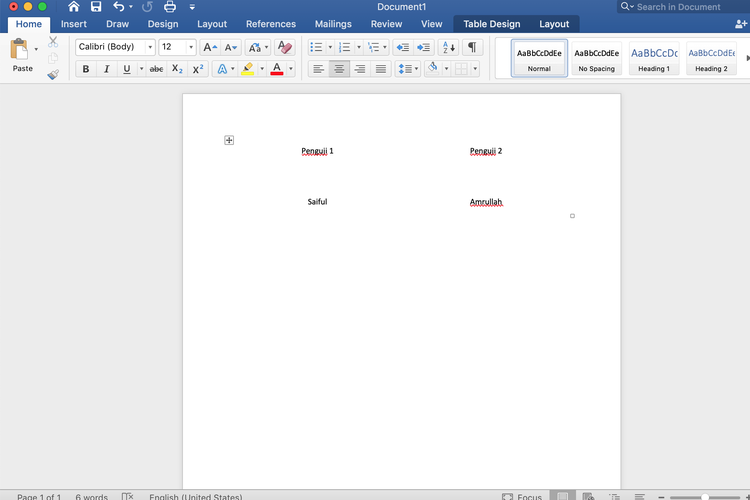 Ilustrasi cara membuat kolom tanda tangan di Microsoft Word menggunakan tabel
Ilustrasi cara membuat kolom tanda tangan di Microsoft Word menggunakan tabelBaca juga: Cara Menambahkan Text Box di Microsoft Word dengan Mudah
Untuk diketahui, cara pertama ini lebih cocok dipakai jika pengguna hanya membuat dua kolom tanda tangan dengan posisi yang sejajar. Cara ini kurang cocok apabila dipakai untuk membuat lebih dari dua kolom tanda tangan dengan posisi yang tidak sejajar.
Jika hendak membuat lebih dari dua kolom tanda tangan dengan letak yang tidak sejajar, sebaiknya pengguna bisa memakai cara kedua dengan fitur Text Box. Adapun cara membuat tempat tanda tangan di Word dengan Text Box adalah sebagai berikut.
2. Cara membuat kolom tanda tangan di Word dengan Text Box
- Arahkan kursor pada bagian di lembar kerja Microsoft Word yang hendak diisi dengan kolom tanda tangan.
- Klik tab Insert, lalu pilih sub menu “Shapes” dan klik ikon Text Box (umumnya berbentuk persegi dengan tambahan huruf “A”).
 Ilustrasi cara membuat kolom tanda tangan di Microsoft Word dengan Text Box
Ilustrasi cara membuat kolom tanda tangan di Microsoft Word dengan Text Box - Bila telah muncul kursor berbentuk tanda tambah, silakan gambar kotak untuk nanti dibuat sebagai tempat membuat kolom tanda tangan.
- Jika satu kotak selesai digambar, buat salinannya dengan menekan tombol “Ctrl” dan “C” pada kotak tersebut.
- Setelah itu, tempel salinan tersebut dengan menekan tombol “Ctrl” dan “V”. Tujuan salin dan tempel ini agar ukuran tiap kotak kolom tanda tangan nantinya sama.
- Lakukan salin dan tempel kotak Text Box tersebut sesuai dengan jumlah nama terang
- Geser dan rapikan kotak Text Box tersebut sesuai dengan format yang telah ditentukan.
- Isi kotak tersebut sesuai dengan format yang telah ditentukan.
- Setelah selesai terisi, klik tab “Shape Format”, pilih sub menu “Shape Outline” dan klik opsi “No Outline”.
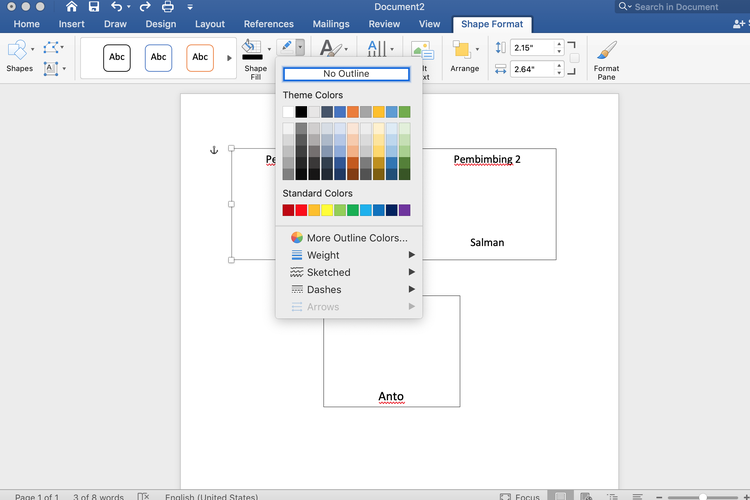 Ilustrasi cara membuat kolom tanda tangan di Microsoft Word dengan Text Box
Ilustrasi cara membuat kolom tanda tangan di Microsoft Word dengan Text Box - Hasilnya, garis pada Text Box bakal disembunyikan, sehingga hanya tampak kolom tanda tangan yang berisi jabatan serta nama terang.
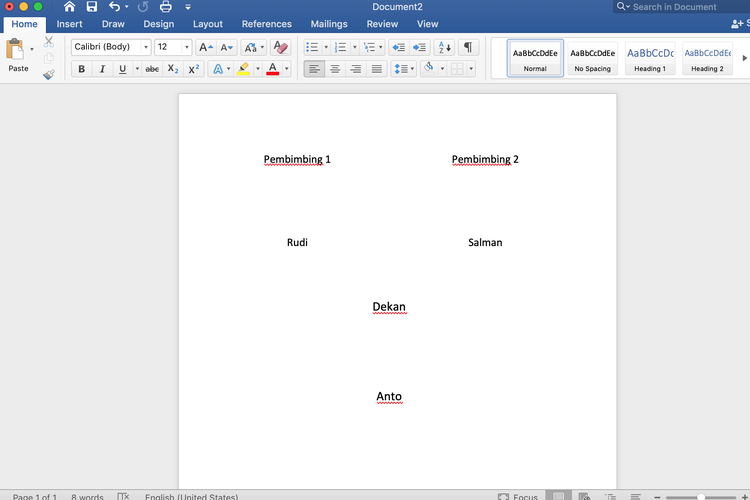 Ilustrasi cara membuat kolom tanda tangan di Microsoft Word dengan Text Box
Ilustrasi cara membuat kolom tanda tangan di Microsoft Word dengan Text BoxBaca juga: Cara Menempelkan Gambar di Atas Gambar pada Microsoft Word dengan Mudah
Cukup mudah bukan cara membuat kolom tanda tangan di Word? Melalui dua cara di atas, pengguna tak perlu bingung lagi ketika hendak membuat tempat khusus untuk tanda tangan di berbagai dokumen.
Pengguna bisa membuat tempat tanda tangan di Word dengan mudah dari kedua cara di atas. Demikianlah penjelasan lengkap mengenai cara membuat kolom tanda tangan di Word dengan mudah dan cepat, semoga bermanfaat.
Dapatkan update berita teknologi dan gadget pilihan setiap hari. Mari bergabung di Kanal WhatsApp KompasTekno. Caranya klik link https://whatsapp.com/channel/0029VaCVYKk89ine5YSjZh1a. Anda harus install aplikasi WhatsApp terlebih dulu di ponsel.
Simak breaking news dan berita pilihan kami langsung di ponselmu. Pilih saluran andalanmu akses berita Kompas.com WhatsApp Channel : https://www.whatsapp.com/channel/0029VaFPbedBPzjZrk13HO3D. Pastikan kamu sudah install aplikasi WhatsApp ya.