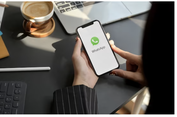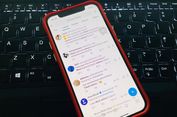Cara Ganti Background Pas Foto di Microsoft Word
Selain Photoshop, mengganti background pas foto juga bisa dilakukan secara online di situs-situs yang menyediakan layanan tersebut.
Namun ternyata, software yang biasa digunakan untuk mengetik yakni Microsoft Word juga bisa digunakan untuk mengganti background pas foto.
Caranya pun cukup mudah. Berikut ini adalah cara mengganti background pas foto di Microsoft Word.
- Buka Microsoft Word Anda
- Klik “Insert”
- Klik “Picture” dan pilih “This Device” untuk memasukkan pas foto yang ingin diubah
- Klik objek pas foto Anda
- Pilih menu “Remove Background” di pojok kiri atas
- Pilih “Mark Areas to Keep” untuk menyeleksi bagian foto yang tidak ingin terhapus
- Selesai menyeleksi, klik “Keep Changes” untuk menyimpan
- Kemudian klik kanan foto dan pilih “Format Picture”
- Akan muncul jendela menu di sebelah kanan dan pilih “Solid Fill”
- Ganti warna background sesuai yang Anda inginkan di kolom “Colour”
- Selesai, kini background pas foto Anda telah terganti
- Klik “File” dan “Save as” untuk menyimpan filenya
Saat mengedit background Anda terdapat beberapa fitur untuk menyeleksi foto. Seperti fitur “Mark Areas to Keep” untuk menyeleksi area gambar yang tidak ingin dihapus. Sedangkan “Mark Areas to Remove” berfungsi untuk menyeleksi area yang ingin dihapus.
Perlu diketahui, walaupun cara mengganti background foto di Microsoft Word terlihat mudah dan sederhana namun pada langkah untuk menyeleksi foto dibutuhkan ketelitian dan kesabaran agar foto yang dihasilkan terlihat lebih rapi.
Itulah cara mengganti warna background foto di Microsoft Word. Semoga membantu.
https://tekno.kompas.com/read/2022/02/01/12060027/cara-ganti-background-pas-foto-di-microsoft-word-