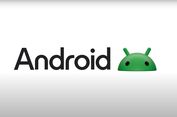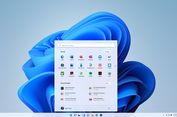Cara Mempercepat Booting Windows 10 dan Windows 11
Penyebabnya boleh jadi adalah terlalu banyak aplikasi yang otomatis dijalankan saat startup alias loading Windows, baik saat pertama kali booting maupun restart.
Aplikasi-aplikasi tertentu, seperti Adobe Acrobat, iTunes, atau Spotify memang menambahkan item startup saat instalasi, meskipun belum tentu dibutuhkan pengguna dan hanya menjadi beban sistem karena butuh waktu untuk dimuat dan juga menyita resource.
Namun jangan khawatir karena biasanya tersedia opsi untuk me-nonaktifkan startup otomatis dari aplikasi tertentu apabila tidak dikehendaki.
Selain secara langsung di aplikasi yang bersangkutan, Anda juga bisa membuka memanfaatkan tool yang tersedia di Windows untuk melakukan hal tersebut.
Cara ini lebih praktis karena Anda bisa langsung melihat semua aplikasi startup yang dijalankan secara otomatis dan memilih mana saja yang diperlukan. Langkah-langkahnya bisa dilihat di bawah, sebagaimana dihimpun KompasTekno dari PC Magazine.
Cara mematikan aplikasi startup lewat Settings di Windows
Di Windows 10 atau 11, klik tombol "Start", lalu buka Settings > Apps > Startups. Akan ditampilkan sebuah daftar berisi aplikasi mana saja yang dijalankan secara otomatis saat startup, berikut nama publisher-nya seperti "Cortana" dari Microsoft Corporation.
Masing-masing item ditandai dengan status berbunyi "No impact," "Low impact", "Medium impact", dan "High impact", sesuai dengan beban loading yang ditimbulkan saat startup.
Semakin tinggi tingkat "impact" dari sebuah program, semakin lama pula waktu yang diperlukan untuk memuatnya sehingga mempengaruhi waktu loading Windows secara keseluruhan.
Ada satu lagi status berbunyi "Not measured" yang berarti dampak aplikasi tersebut terhadap waktu loading belum terukur.
Untuk menon-aktifkan sebuah aplikasi startup agar tidak dimuat secara otomatis saat loading windows, cukup klik toggle di sisi kanan namanya sehingga berubah dari "On" menjadi "Off".
Dalam memilih aplikasi startup mana yang hendak di-nonaktifkan, sebaiknya pertimbangkan dulu apabila aplikasi tersebut Anda perlukan atau tidak. Selanjutnya, pilih yang memiliki impact tinggi karena paling berpengaruh ke kecepatan loading Windows.
Kadang aplikasi startup diperlukan oleh suatu software agar bisa berjalan dan menerapkan setting secara otomatis saat komputer dinyalakan, misalnya program overclocking seperti Afterburner.
Apabila aplikasi startup-nya dimatikan, maka program tersebut tidak akan berjalan sehingga setting pengguna tak bisa diterapkan. Jika menemukan kendala seperti ini, Anda bisa kembali menyisir daftar startup dan menyalakan lagi item yang diperlukan.
Cara mematikan aplikasi startup lewat Task Manager
Selain lewat menu Settings, Anda juga bisa me-nonaktifkan aplikasi-aplikasi startup via Task Manager. Untuk mengakses Task Manager, pengguna Windows 10 dan 11 bisa meng-klik kanan area Taskbar, kemudian pilih "Task Manager" di pilihan yang muncul.
Di jendela Task Manager, klik tab Startup di sisi atas untuk pengguna Windows 10, atau di sisi kiri untuk pengguna Windows 11. Akan ditampilkan daftar berisi program-program startup berikut statusnya dan impact yang dihasilkan.
Daftar disusun berdasarkan nama aplikasi secara default. Namun, Anda bisa meng-klik header masing-masing kolom untuk menyortir berdasarkan nama publisher atau impact.
Untuk me-nonaktifkan suatu item, klik kanan baris aplikasi yang bersangkutan, lalu klik "Disable". Untuk mengaktifkannya kembali, cukup ulang langkah ini kemudian pilih "Enable".
Anda juga bisa meng-klik kanan dan memilih opsi "Properties" untuk melihat detil lebih lanjut tentang aplikasi startup yang bersangkutan, seperti deskripsi, nama publisher, dan juga nomor versinya.
Untuk menghindari masalah program yang tidak bisa berjalan karena item startup-nya dimatikan, sebaiknya non-aktifkan item startup satu per satu aja, kemudian restart komputer dan pastikan sistem bisa berjalan normal.
Jika belum yakin, Anda bisa mencari nama item startup yang bersangkutan di internet untuk mengetahui fungsinya, kemudian memutuskan apakah diperlukan atau tidak.
Selamat mencoba!
https://tekno.kompas.com/read/2023/07/23/17310077/cara-mempercepat-booting-windows-10-dan-windows-11