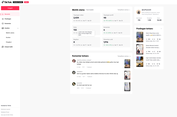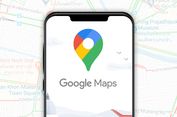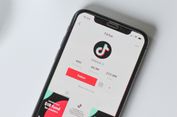4 Cara Mengetahui IP Address WiFi di Laptop atau Komputer dengan Mudah
KOMPAS.com - Pengguna kiranya perlu mengetahui cara menemukan IP Address router di laptop atau komputer. Perlu diketahui, tiap perangkat dalam jaringan memiliki alamat Internet Protocol (IP Address), termasuk router yang berfungsi untuk membagikan WiFi.
IP Address WiFi atau IP Address router perlu diketahui dengan tujuan supaya pengguna bisa mengakses menu pengaturan perangkat router. Di tiap WiFi atau router, umumnya tersedia menu pengaturan perangkat.
Lewat menu pengaturan itu, pengguna bisa melihat siapa saja yang tengah memakai WiFi, mengganti kata sandi WiFi, atau mengganti nama jaringan WiFi. IP Address WiFi umumnya terdiri dari beberapa digit angka dan dapat dilihat di bagian belakang perangkat router.
Akan tetapi, cetakan informasi IP Address WiFi yang berada di bagian belakang perangkat router itu bisa saja pudar. Alhasil, pengguna tak dapat mengetahui secara persis IP Address WiFi miliknya. Jika terjadi masalah seperti ini, tak usah khawatir.
Informasi IP Address router pada dasarnya bisa ditemukan juga melalui perangkat yang terhubung ke jaringan WiFi itu. Pengguna bisa menemukannya lewat laptop atau komputer yang terhubung ke jaringan router.
Lantas, bagaimana cara mengetahui IP Address WiFi di laptop atau komputer? Untuk lebih lengkapnya, berikut adalah penjelasan cara mengetahui IP Address WiFi di laptop atau komputer dengan mudah.
Cara menemukan IP Address router di laptop atau komputer
Terdapat beberapa cara menemukan IP Address router di laptop atau komputer yang bisa dilakukan pengguna. Perlu diketahui, cara menemukannya bisa berbeda antara di desktop berbasis Windows dengan Mac.
Bila hendak mengetahui IP Addres WiFi sendiri, silakan simak penjelasan caranya di bawah ini, baik melalui desktop Windows maupun Mac.
1. Cek IP Address WiFi di Windows lewat Command Prompt
Jika menggunakan laptop atau komputer Windows, cara mengetahui IP Address WiFi yang pertama dapat dilakukan melalui menu Command Prompt. Caranya adalah sebagai berikut:
2. Cek IP Address router di Windows lewat Control Panel
Cara yang kedua adalah pengguna bisa cek IP Address WiFi atau IP Address router di dekstop Windows melalui menu Control Panel. Dikutip dari How to Geek, caranya adalah sebagai berikut:
- Klik ikon Windows dan cari kata kunci ini “Control Panel” pada Search Bar. Bila sudah ketemu, silakan buka menu Control Panel.
- Pada menu itu, klik opsi “View network status and tasks” yang tertera pada bagian “Network and Internet”.
- Setelah itu, klik nama jaringan WiFi yang terhubung dengan desktop dan bakal muncul jendela informasi status jaringan.
- Pada jendela itu, klik opsi “Details” dan informasi IP Address WiFi bakal bisa dilihat pada bagian “Default Gateway”.
3. Cek IP Address router di Windows lewat menu Settings
Ketiga, cara mengetahui IP Address WiFi di desktop Windows bisa dilakukan melalui menu Settings. Adapun penjelasan caranya adalah sebagai berikut:
- Klik ikon Windows dan cari kata kunci ini “CMD” pada Search Bar. Lalu, klik menu “Settings App”.
- Pada menu itu, klik opsi “view hardware and connection properties” yang terletak di bagian “Status”.
- Terakhir, informasi IP Address WiFi bakal bisa dilihat pada bagian “Default Gateway”.
Ketiga cara di atas setidaknya dapat dicoba pada dekstop dengan versi Windows 10 dan Windows 11. Sementara itu, cara mengetahui IP Address WiFi di Windows berbeda dengan di Mac. Adapun cara ceknya jika menggunakan Mac adalah sebagai berikut.
Demikianlah penjelasan mengenai cara menemukan IP Address router di laptop atau komputer dengan mudah, baik di desktop Windows maupun Mac, semoga bermanfaat.
https://tekno.kompas.com/read/2023/09/17/14150057/4-cara-mengetahui-ip-address-wifi-di-laptop-atau-komputer-dengan-mudah