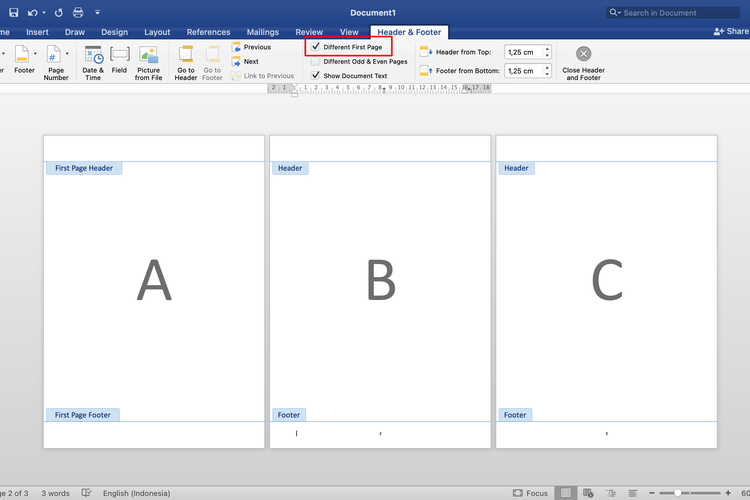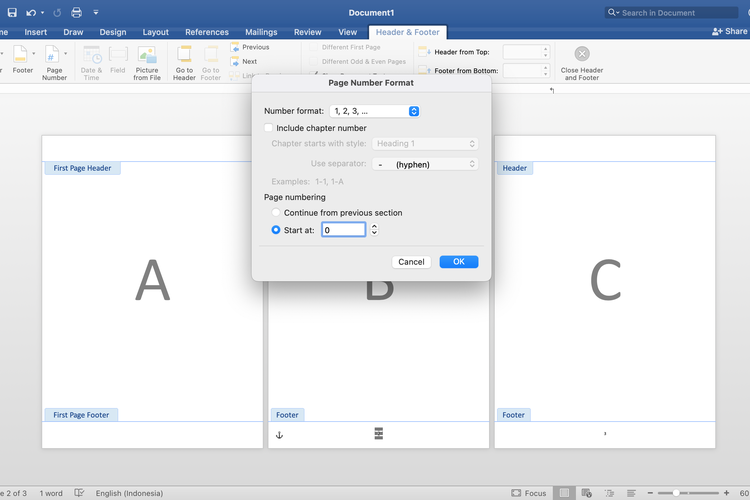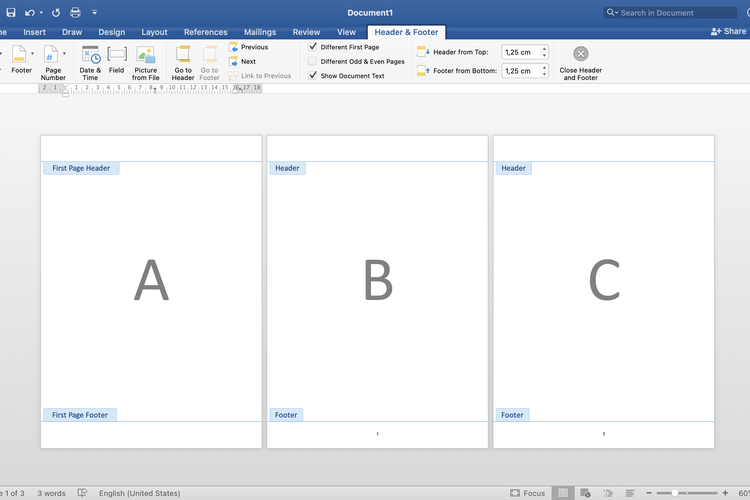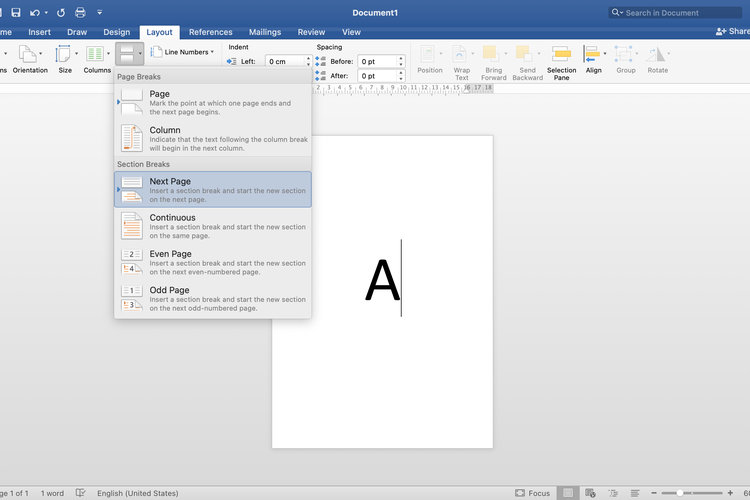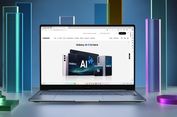2 Cara Membuat Nomor Halaman Satu pada Halaman Kedua di Microsoft Word

Ketika Breaks ditambahkan, halaman selanjutnya bisa diatur agar memiliki beberapa format yang berbeda dari sebelumnya, termasuk pada bagian footer nomor halaman. Fitur ini dapat memutus efek berkesinambungan dari footer.
Adapun cara membuat nomor halaman 1 mulai halaman kedua dengan fitur Breaks adalah sebagai berikut:
- Buka dokumen di Word dan arahkan kursos pada bagian paling akhir halaman.
- Tambahkan halaman baru dengan fitur Breaks. Caranya klik menu “Layout”, lalu pilih opsi “Breaks” dan klik “Next Page”.
- Selanjutnya, bakal muncul halaman baru dengan terdapat pemisah dari halaman sebelumnya.
- Setelah Breaks ditambahkan, pengguna bisa menyematkan footer dengan klik dua kali pada bagian paling bawah halaman. Kemudian, pengguna dapat menambahkan nomor halaman dengan klik menu “Page Number” pada menu “Header and Footer”.
- Saat pertama kali ditambahkan, nomor halaman akan diterapkan di semua halaman dan dimulai dengan nomor halaman 1 pada halaman pertama.
- Supaya nomor halaman 1 bisa dimulai di halaman kedua, pengguna bisa menuju halaman kedua, lalu klik bagian footer di halaman itu dan buka menu “Header and Footer”. Kemudian, batalkan opsi “Link to Previous”.
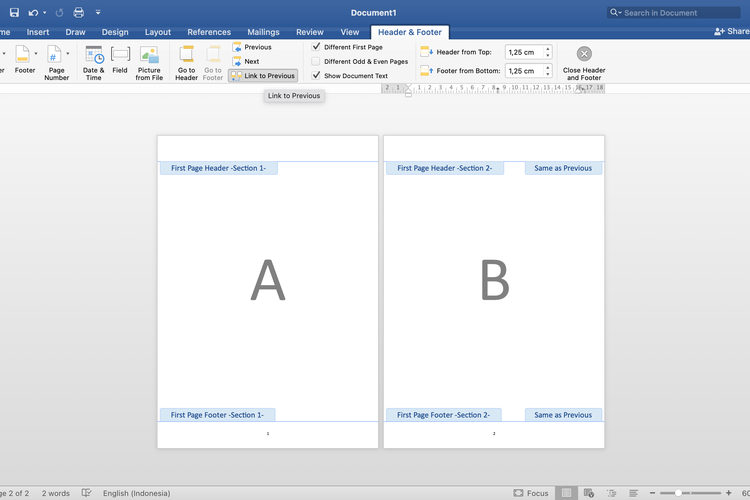 Ilustrasi cara membuat penomoran mulai dari 1 pada halaman kedua di Word.
Ilustrasi cara membuat penomoran mulai dari 1 pada halaman kedua di Word. - Perlu diketahui, opsi “Link to Previous” memiliki efek berupa menghubungkan footer antar halaman, sehingga formatnya sama. Opsi “Link to Previous” bisa dibatalkan hanya pada halaman baru yang ditambahkan dengan fitur Breaks.
- Ketika opsi itu dibatalkan, pengguna bisa membuat footer di satu halaman dengan format yang berbeda dari footer di halaman lain.
- Setelah opsi “Link to Previous” dibatalkan di halaman kedua, pengguna bisa mengatur agar nomor halaman 1 terletak di halaman kedua. Caranya, buka footer di halaman kedua dan pilih menu “Page Number” pada menu “Header and Footer”. Setelah itu, pilih opsi “Format page number”.
- Pada jendela pengeditan nomor halaman, klik opsi “Start at” dan atur nomor halaman agar dimulai dengan angka 1.
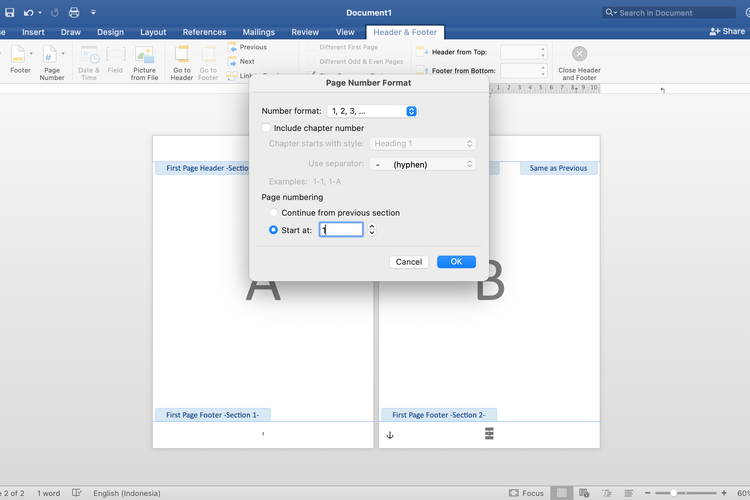 Ilustrasi cara membuat penomoran mulai dari 1 pada halaman kedua di Word.
Ilustrasi cara membuat penomoran mulai dari 1 pada halaman kedua di Word. - Kemudian, hapus nomor halaman di halaman pertama.
- Kini, pengguna berhasil membuat nomor halaman 1 pada halaman kedua. Sementara itu, nomor halaman di halaman pertama menjadi kosong.
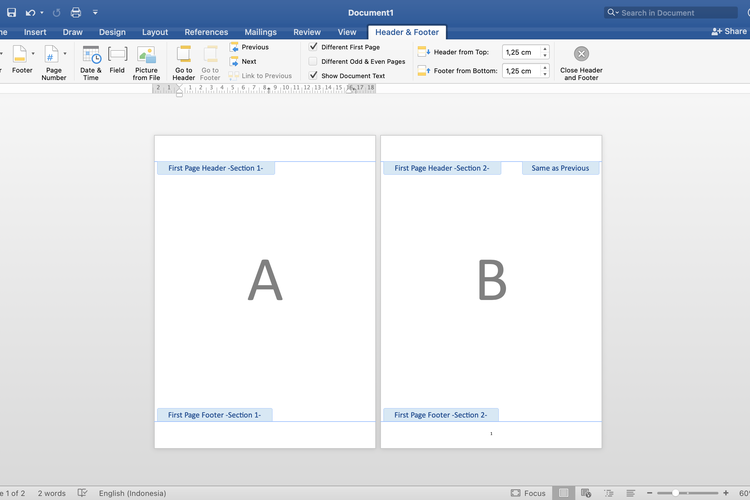 Ilustrasi cara membuat penomoran mulai dari 1 pada halaman kedua di Word.
Ilustrasi cara membuat penomoran mulai dari 1 pada halaman kedua di Word.Cukup mudah bukan cara membuat nomor halaman 1 mulai halaman kedua pada Microsoft Word? Dengan cara di atas, pengguna bisa secara mudah membuat nomor halaman 1 di halaman kedua di Word, tanpa khawatir formatnya berubah.
Baca juga: Cara Membuat Cover di Microsoft Word, Mudah Tanpa Aplikasi Tambahan
Demikianlah penjelasan seputar dua cara membuat penomoran mulai dari 1 pada halaman kedua di dokumen Microsoft Word dengan mudah menggunakan opsi “Different First Page” dan fitur Breaks, semoga bermanfaat.
Simak breaking news dan berita pilihan kami langsung di ponselmu. Pilih saluran andalanmu akses berita Kompas.com WhatsApp Channel : https://www.whatsapp.com/channel/0029VaFPbedBPzjZrk13HO3D. Pastikan kamu sudah install aplikasi WhatsApp ya.