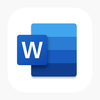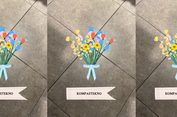Perbedaan Header dan Footer di Microsoft Word dan Cara Membuatnya

KOMPAS.com - Microsoft Word atau biasa disebut dengan Word saja, memiliki segudang fitur yang memudahkan pengguna dalam mengolah teks, salah satunya adalah Header dan Footer. Dalam mengolah teks di Word, dua fitur itu penting untuk dikuasai.
Header dan Footer di Word memiliki fungsi yang cukup mirip, tetapi formatnya berbeda., Pengguna yang tengah belajar mengoperasikan Word kiranya perlu untuk memahami perbedaan Header dan Footer di Word.
Baca juga: Cara Membuat Nomor Halaman Romawi dan Angka di Microsoft Word, Mudah
Lantas, apa perbedaan Header dan Footer di Word? Jika tertarik untuk mempelajari lebih lanjut, silakan simak penjelasan di bawah ini mengenai perbedaan Header dan Footer yang perlu diketahui.
Perbedaan Header dan Footer di Word
Untuk mengetahui perbedaan Header dan Footer di Word, ada baiknya memahami masing-masing pengertiannya. Adapun pemaparan soal pengertian dari Header dan Footer adalah sebagai berikut.
Header
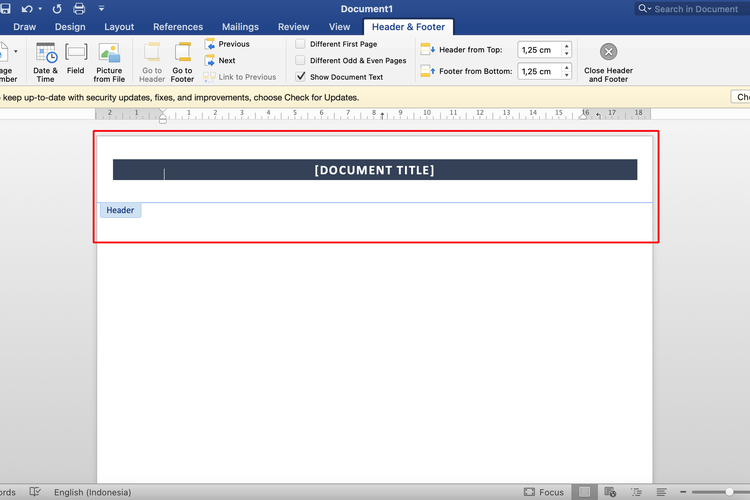 Ilustrasi Header di Microsoft Word.
Ilustrasi Header di Microsoft Word.Header adalah bagian paling atas di sebuah halaman atau dokumen Microsoft Word, yang terpisah dari isi atau teks utama.
Header biasanya digunakan untuk menyematkan beberapa informasi singkat yang dapat memperjelas isi dokumen Word, misalnya judul dokumen, judul bab, judul bagian tulisan, dan nama penulis.
Baca juga: Cara Menghapus Header pada Halaman Tertentu di Microsoft Word dengan Mudah
Footer
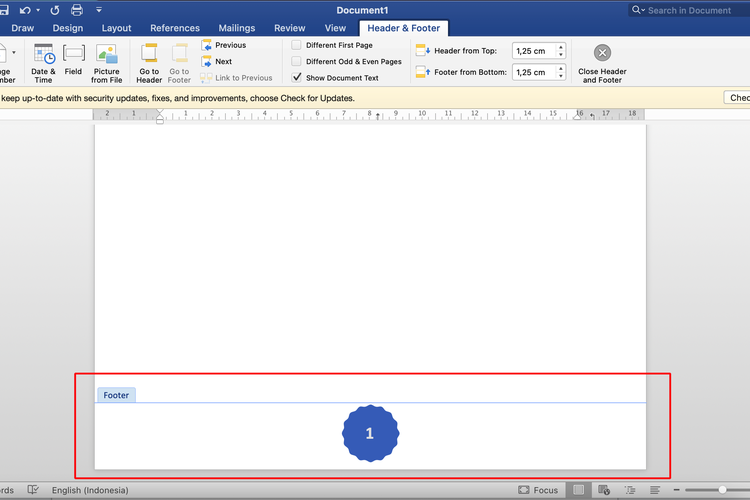 Ilustrasi Footer di Microsoft Word.
Ilustrasi Footer di Microsoft Word.Footer adalah bagian paling bawah di sebuah halaman atau dokumen Microsoft Word, yang juga terpisah dari isi atau teks utama. Fungsi Footer di Word bisa dibilang hampir mirip dengan Header.
Footer biasanya juga dipakai untuk menyematkan beberapa informasi singkat yang dapat memperjelas dokumen Word, seperti catatan kaki (footnote) dan nomor halaman.
Dari pengertian di atas, dapat disimpulkan bahwa setidaknya terdapat dua perbedaan Header dan Footer di Word, yakni di bagian letak dan fungsinya. Adapun perbedaan Head dan Footer di Word adalah sebagai berikut:
- Header terletak di bagian paling atas halaman atau dokumen Word yang terpisah dari teks utama, sedangkan Footer terletak di bagian paling bawah.
- Header biasanya lebih digunakan untuk menyematkan judul dokumen, judul bab, judul bagian tulisan, dan nama penulis. Sementara itu, Footer umumnya dipakai untuk menyematkan catatan kaki (footnote) dan nomor halaman.
Itulah perbedaan Header dan Footer di Word yang perlu diketahui. Dengan mengetahui perbedaannya, pengguna dapat lebih mudah untuk memakai Header dan Footer dalam menyusun teks di Word.
Selain memahami perbedaannya, untuk lebih memudahkan dalam mengerti cara penggunaan Header dan Footer di Microsoft Word, pengguna kiranya juga perlu mengetahui cara membuat Header dan Footer.
Lantas, bagaimana cara membuat Header dan Footer di Word? Untuk lebih lengkapnya, silakan penjelasan di bawah ini mengenai cara membuat Header dan Footer di Microsot Word dengan mudah.
Cara membuat Header dan Footer di Word
Cara membuat Header dan Footer di Word itu pada dasarnya cukup mudah. Namun, terdapat langkah yang sedikit berbeda dalam membuatnya. Adapun penjelasan soal masing-masing cara membuat Header dan Footer di Word adalah sebagai berikut.
Cara membuat Header
- Buka dokumen Word.
- Klik dua kali di bagian paling atas halaman yang hendak dibubuhkan Header.
- Setelah itu, bagian Header di halaman tersebut bakal terbuka. Selanjutnya, pengguna bisa langsung menambahkan informasi singkat di bagian Header tersebut. Selain itu, pengguna juga bisa menambahkan desain pada Header itu.
- Untuk menambahkan desain pada Header, klik menu “Header and Footer” dan pilih opsi “Header”. Selanjutnya, pengguna bisa memilih desain untuk diterapkan di Header.
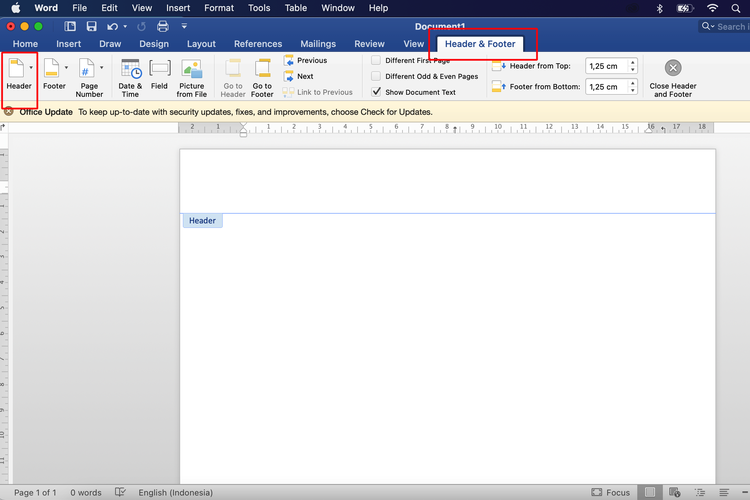 Ilustrasi cara membuat Header di Microsoft Word.
Ilustrasi cara membuat Header di Microsoft Word.Cara membuat Footer
- Buka dokumen Word.
- Klik dua kali di bagian paling bawah halaman yang hendak dibubuhkan Footer.
- Setelah itu, bagian Footer di halaman tersebut bakal terbuka. Selanjutnya, pengguna bisa langsung menambahkan informasi singkat di bagian Footer tersebut. Selain itu, pengguna juga bisa menambahkan desain pada Footer itu.
- Untuk menambahkan desain pada Footer, klik menu “Header and Footer” dan pilih opsi “Header”. Selanjutnya, pengguna bisa memilih desain untuk diterapkan di Footer.
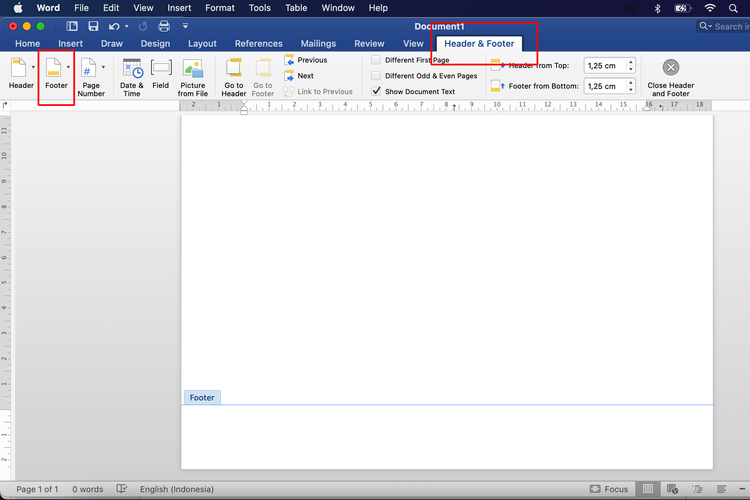 Ilustrasi cara membuat Footer di Microsoft Word.
Ilustrasi cara membuat Footer di Microsoft Word.Pengaturan Header dan Footer pada sebuah halaman Word semuanya bisa dilakukan di menu “Header and Footer”. Selain menambahkan desain pada Header dan Footer, di menu tersebut, pengguna juga bisa mengatur format nomor halaman dan luas bidang Header atau Footer.
Baca juga: Cara Membuat Cover di Microsoft Word, Mudah Tanpa Aplikasi Tambahan
Cukup mudah bukan cara membuat Header dan Footer di Word? Dengan cara di atas, pengguna dapat menggunakan Header dan Footer di Word secara mudah untuk menyusun teks. Itulah cara membuat Header dan Footer di Word, semoga bermanfaat.
Dapatkan update berita teknologi dan gadget pilihan setiap hari. Mari bergabung di Kanal WhatsApp KompasTekno. Caranya klik link https://whatsapp.com/channel/0029VaCVYKk89ine5YSjZh1a. Anda harus install aplikasi WhatsApp terlebih dulu di ponsel.
Simak breaking news dan berita pilihan kami langsung di ponselmu. Pilih saluran andalanmu akses berita Kompas.com WhatsApp Channel : https://www.whatsapp.com/channel/0029VaFPbedBPzjZrk13HO3D. Pastikan kamu sudah install aplikasi WhatsApp ya.