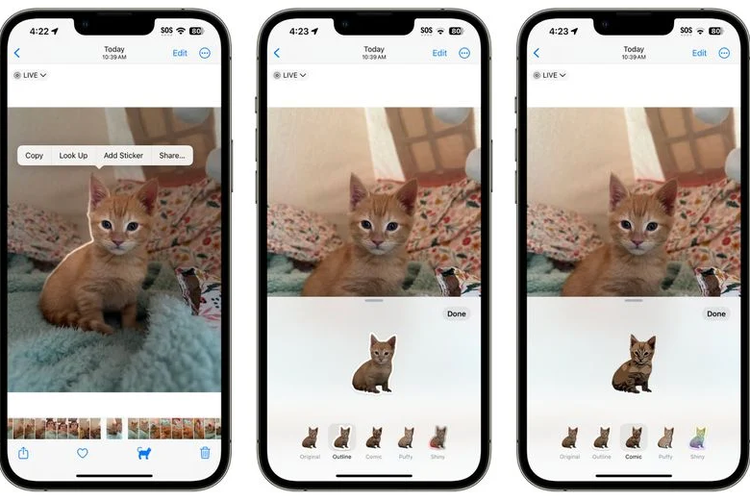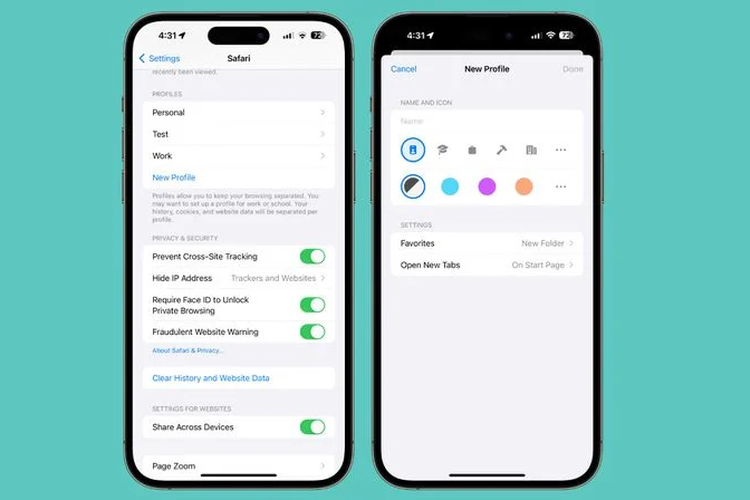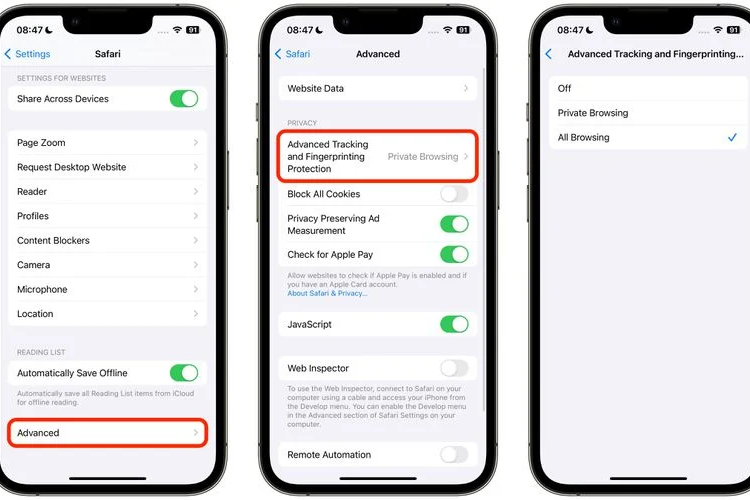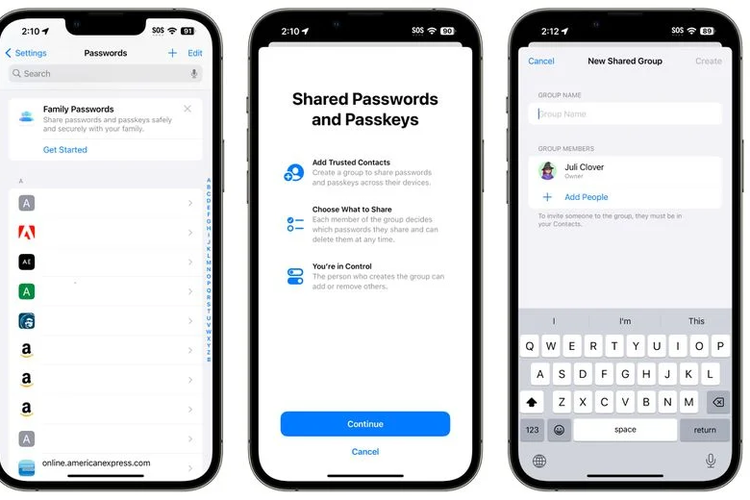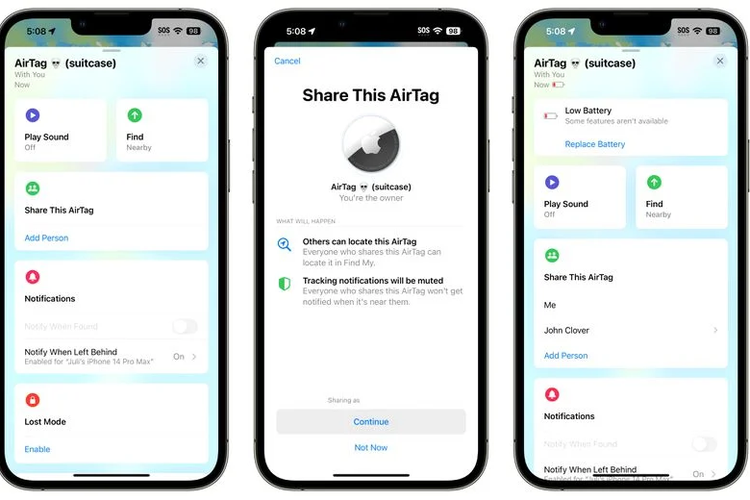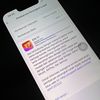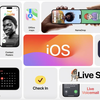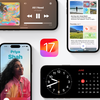Sudah Download iOS 17, Jangan Lupa Lakukan "Setting" Ini
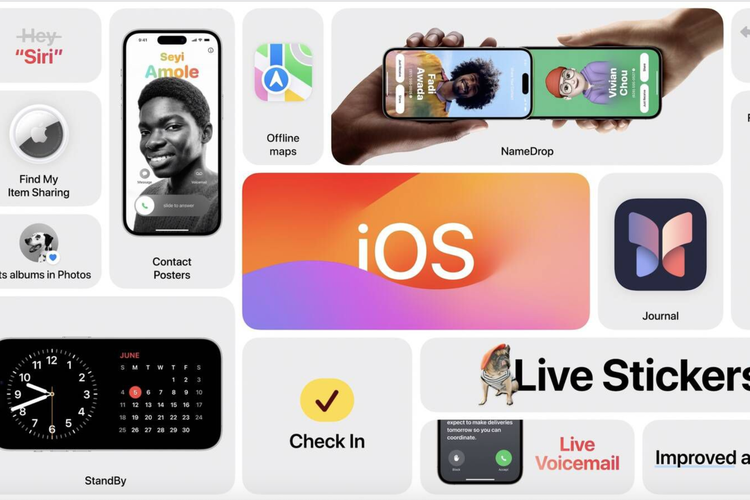
KOMPAS.com - Apple meluncurkan sistem operasi (OS) iOS 17 versi akhir (final) kepada pengguna iPhone secara global, Selasa (19/9/2023). Sistem operasi ini juga sudah bisa diunduh di Indonesia.
Ada banyak fitur baru yang dibawa iOS 17, misalnya fitur untuk merancang desain Contact Poster yang bisa dilihat pengguna lain. Ada juga fitur membuat stiker unik untuk digunakan dalam chat.
Nah, sejumlah fitur anyar ini diaktifkan dengan cara yang berbeda-beda. Oleh karena itu, ada kemungkinan pengguna yang baru mengunduh iOS 17, cukup bingung untuk melakukan setting (pengaturan) beberapa fitur baru tersebut.
Untuk itu, ada beberapa pengaturan yang perlu dilakukan agar bisa menggunakan fitur-fitur baru di iOS 17. Berikut beberapa hal yang perlu dilakukan setelah upgrade ke iOS 17.
Baca juga: 7 Fitur iOS 17 yang Menarik Dicoba, Ada Poster Kontak dan Mode StandBy
1. Mengatur layar StandBy
 Ilustrasi fitur mode StandBy di iOS 17.
Ilustrasi fitur mode StandBy di iOS 17.Fitur penting yang dimaksud mencakup widget Clocks, Photos, Weather, Home Controls, Live Activities, dan input suara Siri. Jadi, iPhone tidak hanya menampilkan layar hitam atau home screen tradisional ketika diisi dayanya.
Untuk mengaktifkannya, pengguna perlu menuju menu "Settings" > "StandBy". Pastikan opsi "StandBy" sudah aktif, dan lakukan pengisian daya iPhone dalam posisi horizontal untuk menguji coba fitur tersebut.
Saat mencobanya, pengguna bisa melihat tiga bagian layar StandBy yang bisa diakses dengan menggeser (swipe) layar ke kiri atau ke kanan.
Layar pertama menampilkan widget (termasuk widget interaktif), sedangkan layar kedua menunjukkan daftar foto dari aplikasi Photos. Ada pula layar yang menampilkan jam berukuran besar.
Nah, setiap layar ini bisa diatur sesuka hati, misalnya mengubah dua kumpulan widget (widget stacks) pada layar pertama, atau mengubah model jam yang digunakan pada layar ketiga.
Caranya, pengguna bisa menuju layar yang ingin diatur, kemudian menekan (hold) layar tersebut sampai muncul opsi kustomisasi.
2. Prioritaskan widget interaktif
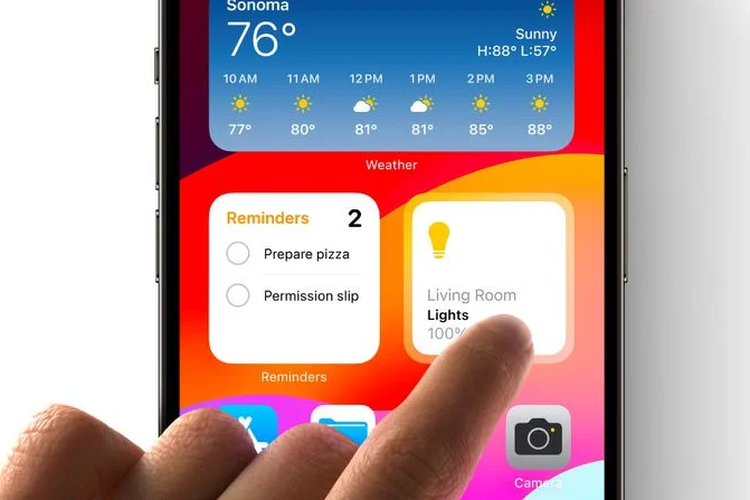 iOS 17 menghadirkan widget interaktif yang bisa digunakan di Lock Screen dan Home Screen iPhone
iOS 17 menghadirkan widget interaktif yang bisa digunakan di Lock Screen dan Home Screen iPhoneDengan pembaruan ini, pengguna bisa mengakses widget tanpa harus membuka aplikasi. Contohnya saja menandai reminder atau menyalakan perangkat rumah pintar lewat widget interaktif.
Adapun fitur widget interaktif ini mendukung aplikasi bikinan Apple dan pihak ketiga. Cara kustomisasi widget ini dibedakan di Lock Screen dan Home Screen.
Hal yang perlu dilakukan untuk memodifikasi widget di Lock Screen, adalah dengan menekan (hold) layar kunci, kemudian pilih opsi "Lock Screen" dan "Customize". Selanjutnya, ketuk kotak widget dan pilih widget yang ingin ditambahkan.
Di Home Screen, tekan (hold) layar beranda tersebut, kemudian tekan tombol "+" di bagian kiri atas layar. Pilih widgets interaktif yang ingin ditampilkan.
3. Kustomisasi Contact Poster
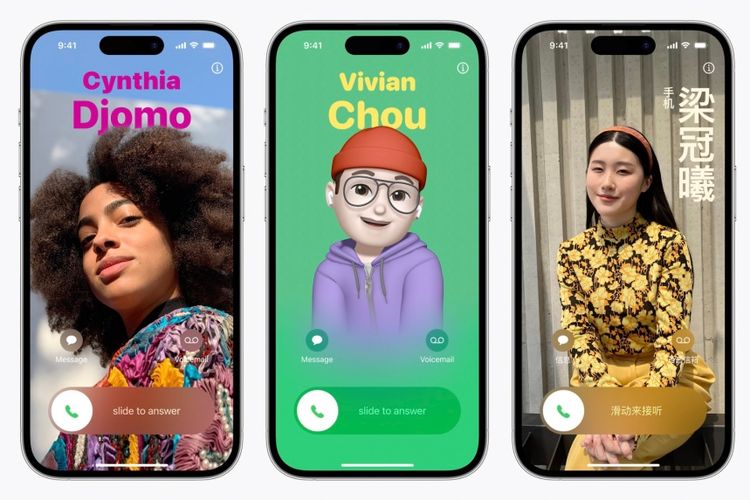 Fitur poster kontak di iOS 17.
Fitur poster kontak di iOS 17.Usai mengunduh iOS 17, pengguna langsung diminta untuk membuat Contact Poster. Poster ini bisa diubah kapan saja melalui menu "Contacts" > "My Card" > "Edit" yang terletak di bagian kanan atas layar.
Di sini, pengguna bisa memilih foto, teks, Memoji, Animoji, inisial, warna, dan lain sebagainya. Setelah selesai melakukan kustomisasi, ketuk tombol "Continue" untuk menyimpan Contact Poster. Pengguna bisa membuat beberapa Contact Poster.
Langkah berikutnya adalah membuat foto kontak (Contact Photo), yakni foto yang muncul dalam aplikasi "Messages" ketika bertukar pesan. Foto ini bisa dipotong (crop) dari poster yang sudah dibuat atau mengambil foto baru. Ketuk "Done" setelah selesai mengedit foto.