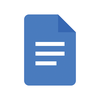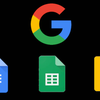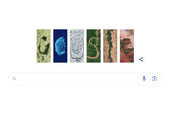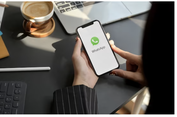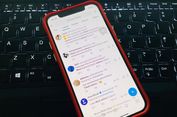Baca berita tanpa iklan. Gabung Kompas.com+
Cara Membuat Tabel di Google Docs via HP Android dan PC
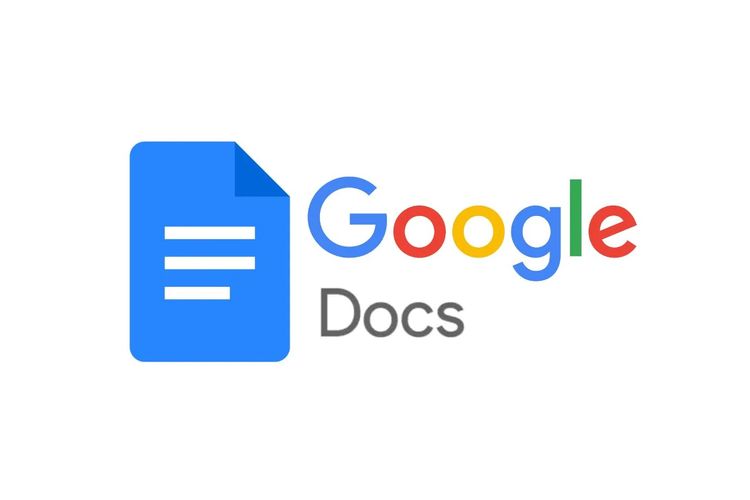
Ilustrasi Google Docs
Sumber support google
KOMPAS.com - Cara membuat tabel di Google Docs bisa dilakukan lewat berbagai macam perangkat, baik HP Android, PC, serta laptop. Tabel berfungsi untuk menyajikan informasi secara ringkas dan terperinci.
Secara umum, cara menambah tabel di Google Docs bisa dilakukan lewat menu bar "Insert" lalu pilih “Table”. Namun, langlah-langkah membuat table di Google Docs lewat HP, PC, atau laptop agak berbeda di masing-masing device.
Berikut KompasTekno rangkum cara membuat tabel di Docs, sebagaimana dihimpun KompasTekno dari Support Google.
Cara membuat tabel di Google Docs via PC/laptop
- Silakan kunjungi situs Google Docs melalui tautan berikut.
- Untuk membuat lembar kerja baru, klik ikon "Blank" yang tertera di sisi atas situs.
- Langkah awal untuk membuat tabel di Docs adalah dengan menekan menu "Insert"/"Sisipkan" > "Table"/Tabel.
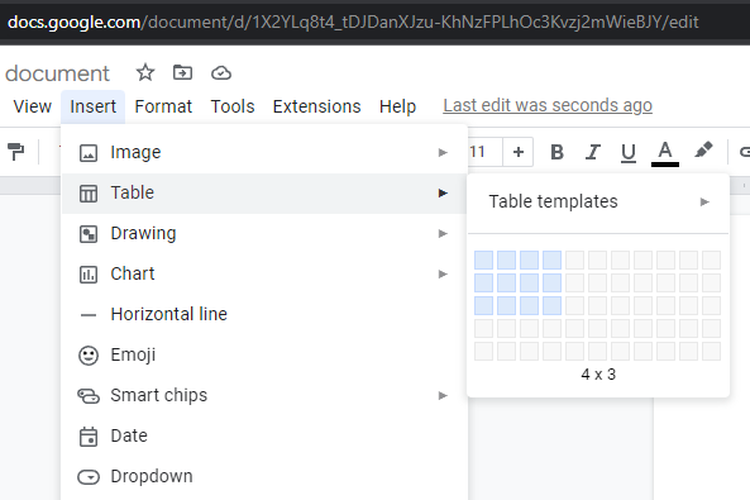 Cara membuat tabel di Google Docs via PC dan Laptop.
Cara membuat tabel di Google Docs via PC dan Laptop. - Geser kursor mouse untuk menentukan jumlah baris dan kolom pada tabel yang ingin dibuat. Tabel di Docs memiliki ukuran maksimal 20 x 20.
- Setelah menentukan jumlah baris dan kolom, klik kiri pada mouse untuk membuat tabel.
Baca juga: Cara Instal Add-Ons di Google Docs
Cara membuat tabel di Google Docs via HP Android
- Buka aplikasi Google Docs atau download melalui Google Play Store.
- Untuk membuat lembar kerja baru, klik ikon "Tambah" > "New Document" yang tertera di sisi bawah kanan aplikasi.
 Cara membuat tabel di Google Docs via HP Android.
Cara membuat tabel di Google Docs via HP Android.- Langkah awal untuk membuat tabel di Docs adalah dengan menekan ikon "Tambah" > "Table".
- Tentukan jumlah baris dan kolom pada tabel yang ingin dibuat.
- Setelah menentukan jumlah baris dan kolom, tekan tombol "Insert Table" untuk membuat tabel.
Cara menghapus tabel di Google Docs via PC/laptop
- Tentukan tabel yang ingin dihapus.
- Klik kanan mouse pada tabel yang diinginkan.
- Pilih opsi "Delete table"/"Hapus Kolom".
- Apabila hanya ingin menghapus kolom atau baris, cukup klik kanan mouse pada tabel lalu pilih "Delete Row"/"Hapus baris" atau "Delete Column"/"Hapus Kolom".
Cara menambahkan kolom atau baris di Google Docs via PC/laptop
Klik kanan pada tabel lalu pilih opsi sesuai yang diinginkan, sebagai berikut:
- Untuk menghapus baris di atas: "Insert Row Above"/"Sisipkan baris di atas".
- Untuk menghapus baris di bawah: "Insert Row Below"/"Sisipkan baris di bawah".
- Untuk menghapus kolom di atas: "Insert Column Left"/"Sisipkan kolom di kiri".
- Untuk menghapus kolom di kanan: "Insert Column Right"/"Sisipkan kolom di kanan".
Baca juga: 25 Daftar Tombol Shortcut Google Docs dan Fungsinya
Cara menghapus tabel di Google Docs via HP Android
- Tekan dan tahan tabel yang diinginkan.
- Pilih opsi "Delete table"/Hapus tabel".
Cara menambahkan baris atau kolom di Google Docs via HP Android
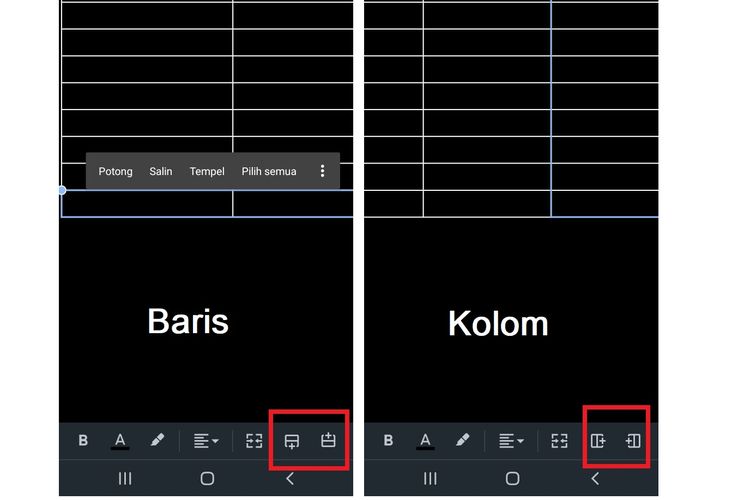 Cara menambahkan kolom dan baris di Google Docs lewat HP Android.
Cara menambahkan kolom dan baris di Google Docs lewat HP Android.- Ketuk kolom/baris yang ingin ditambahkan.
- Untuk memambahkan baris, klik dan tahan (hold) baris yang ingin disisipi baris baru. Di sisi bawah layar sebelah kiri, ketuk ikon tambah baris yang ada di pojok kanan (anak panah ke atas dan ke bawah).
- Untuk memambahkan kolom: klik dan tahan (hold) kolom yang ingin disisipi kolom baru. Di pojok kanan bawah klik ikon tambahkan kolom (anak panah ke kiri dan ke kanan).
Video rekomendasi
Video lainnya
Rekomendasi untuk anda
Terkini Lainnya
Game
26/04/2024, 13:30 WIB
Software
26/04/2024, 12:15 WIB
Gadget
26/04/2024, 11:01 WIB
e-Business
26/04/2024, 09:30 WIB
Internet
26/04/2024, 09:15 WIB
Baca berita tanpa iklan. Gabung Kompas.com+
Baca berita tanpa iklan. Gabung Kompas.com+
Terpopuler
Baca berita tanpa iklan. Gabung Kompas.com+
Baca berita tanpa iklan. Gabung Kompas.com+