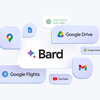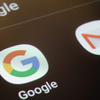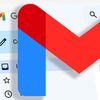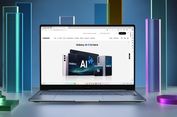Cara Membuat Tanda Tangan di Gmail dengan Logo agar Terlihat Profesional
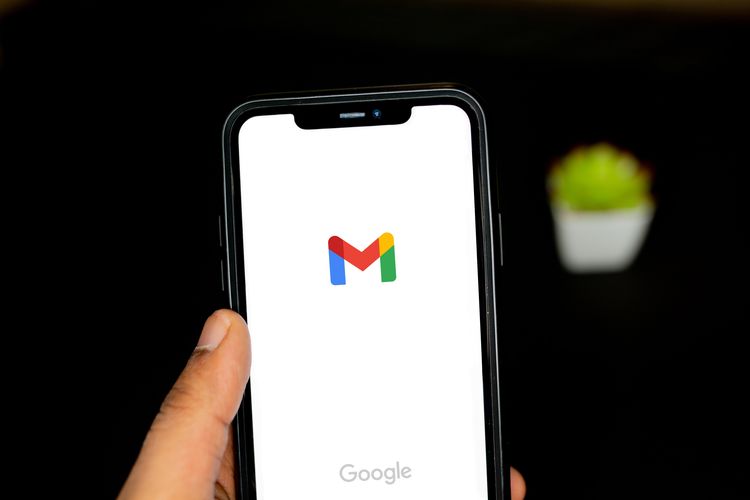
KOMPAS.com - Layanan Google Mail banyak digunakan untuk berbagai kebutuhan. Salah satunya penggunaan paling masif yaitu untuk kebutuhan bisnis dan aktivitas kantor. Umumnya untuk meningkatkan kesan profesional, pengguna atau instansi/perusahaan tertentu akan mencantumkan tanda tangan atau signature di Gmail.
Pembubuhan tanda tangan atau signature di Gmail juga akan memberikan kesan profesional dengan tambahan logo yang mencerminkan identitas perusahaan.
Nah bagi Anda yang masih bingung bagaimana cara membuat tanda tanda tangan dan menambahkan logo/gambar di Gmail? Berikut ini langkah-langkahnya.
Baca juga: Gmail Punya Fitur Baru Cegah E-mail Diretas
Cara membuat tanda tangan di Gmail
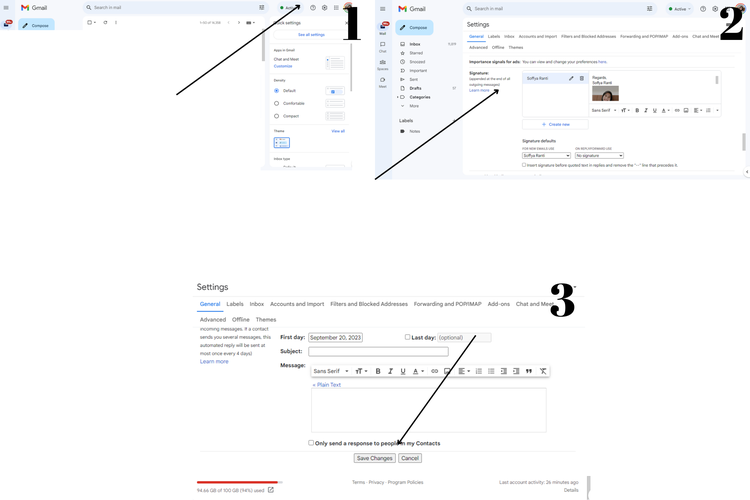 ilustrasi cara membuat ttd di gmail
ilustrasi cara membuat ttd di gmail - Buka akun Gmail Anda
- Klik menu Pengaturan yang ditandai dengan ikon gerigi di pojok kanan atas
- Klik "See all settings"
- Gulir ke bawah hingga menemukan menu "Signature"
- Klik "Create new"
- Tuliskan nama Anda, perusahaan, atau instansi tertentu
- Selanjutnya di badan email tambahkan nana dan logo perusahaan/instansi dengan klik ikon gambar
- Sesuaikan nama dan logo gambar di badan e-mail
- Pilih "For New E-mails Use" atau "On Reply/Forward Use"
- Setelah itu klik "Save changes"
- Perlu diketahui saat Anda menggunakan pengaturan ini, nantinya setiap pesan yang terkirim akan tersemat tanda tangan beserta logo yang disematkan
Cara membuat tanda tangan di Gmail secara manual
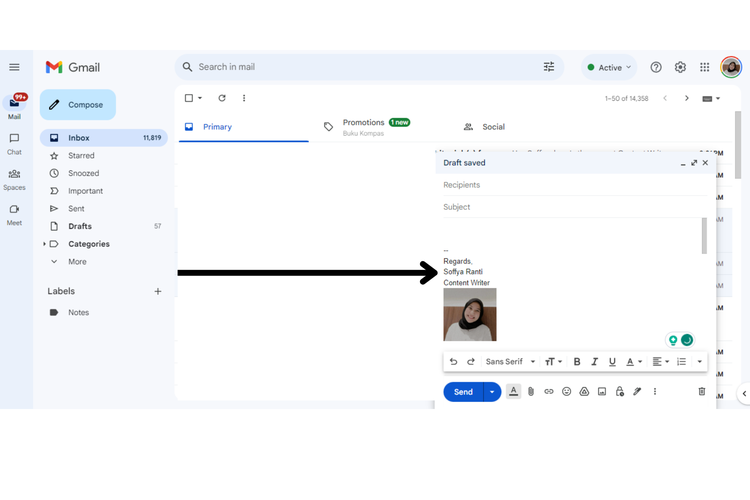 Ilustrasi cara buat ttd gmail
Ilustrasi cara buat ttd gmailSelain membuat signature Gmail secara otomatis, Anda juga bisa membuat tanda tangan di Gmail secara manual. Cara ini dapat digunakan ketika Anda ingin mengirim tanda tangan dengan logo berbeda di tujuan yang berbeda. Berikut ini caranya:
- Ketik pesan Anda seperti biasa. Pada baris berikutnya, ketikkan dua tanda hubung ( -- ) di tempat tanda tangan Anda biasanya berada
- ketikkan informasi tanda tangan Anda (seperti yang terlihat seperti tanda tangan otomatis)
- Tempatkan kursor di tempat yang Anda ingin lampirkan logo atau gambar. Klik ikon foto di bawah
- Unggah foto atau logo instansi/perusahaan yang ingin dilampirkan
- Selanjutnya sesuaikan gambar dan ukuran siganture dan gambar
Baca juga: Cara Mengaktifkan Verifikasi Dua Langkah di Gmail agar Tak Mudah Diretas
Demikian cara menambahkan signature di Gmail dengan gambar atau logo. Semoga membantu.
Simak breaking news dan berita pilihan kami langsung di ponselmu. Pilih saluran andalanmu akses berita Kompas.com WhatsApp Channel : https://www.whatsapp.com/channel/0029VaFPbedBPzjZrk13HO3D. Pastikan kamu sudah install aplikasi WhatsApp ya.
-
![]()
AI Google Bard Bisa Lihat Data Gmail, Drive, dkk untuk Jawab Pertanyaan
-
![]()
Gmail Punya Fitur Baru Cegah E-mail Diretas
-
![]()
Cara Mengatasi Gmail yang Diretas dan Menjaga Keamanan Akun
-
![]()
2 Cara Instal Gmail di Desktop agar Lebih Mudah Diakses
-
![]()
Cara Mengaktifkan Verifikasi Dua Langkah di Gmail agar Tak Mudah Diretas