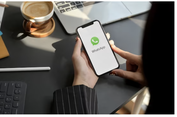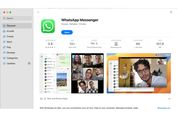Cara "Multitasking" dengan Fitur Split Screen di Windows 10
KOMPAS.com - Pengguna laptop atau PC Windows kerap membuka beberapa aplikasi sekaligus dalam bekerja. Agar tampilan jendela yang terbuka bisa lebih rapi dan mudah untuk multitasking, Windows 10 menyediakan fitur bernama Split Screen.
Split Screen pun bisa berguna dalam mendukung produktivitas dengan mengoptimalkan area layar, terutama bagi pengguna yang memiliki monitor berukuran lebar. Perpindahan aplikasi bisa dilakukan dengan mudah tanpa perlu menutup atau minimize jendela yang terbuka.
Untuk menggunakan Split Screen di Windows 10, silakan ikuti langkah-langkah berikut, sebagaimana dirangkum KompasTekno dari Business Insider, Senin (9/11/2020).
Membuka dua jendela aplikasi sekaligus
1. Pilih salah satu jendela program yang terbuka, lalu ke tepi layar.
2. Saat pointer mouse mencapai tepi layar, nantinya Anda akan melihat garis persegi yang berkedip sebagai patokan ukuran jendela yang akan dimunculkan. Secara otomatis tampilan layar akan terbagi menjadi dua.
4. Semua program lainnya sedang aktif akan dimunculkan di sisi yang berlawanan dan terlihat lebih kecil.
5. Anda bisa memilih satu jendela program lain untuk mengisi ruang di samping halaman aplikasi pertama.
6. Ukuran tampilan jendela program pun juga bisa disesuaikan tergantung kemauan pengguna. Jendela di sisi kanan bisa dibuat lebih kecil dari sisi kiri atau sebaliknya.
Membuka tiga atau empat jendela aplikasi sekaligus
1. Pilih salah satu jendela program yang terbuka.
2. Geser jendela pertama ke tepi layar, bisa ke kiri atas/bawah atau ke kanan bawah/atas.
3. Saat pointer mouse mencapai tepi layar, nantinya Anda akan melihat garis bantu yang berkedip dengan bentuk persegi sebagai patokan ukuran jendela yang akan dimunculkan.
4. Untuk mengisi tiga kolom lainnya, tarik jendela berikutnya ke tepi layar dengan cara yang sama.
5. Saat Anda melepaskan mouse, secara otomatis akan terlihat dua jendela di sisi kanan.
6. Di sisi kiri, Anda bisa langsung menambahkan dua jendela program lainnya agar seluruh tampilan layar dipenuhi empat jendela aplikasi.
7. Jika Anda ingin memasang pin pada empat jendela, geser title bar ke sudut kiri atas.
8. Terakhir, klik program yang tersisa untuk menyematkannya di sudut kiri bawah.
9. Anda dapat menutup jendela kapan saja dengan menggesernya dari tepian layar.
https://tekno.kompas.com/read/2020/11/09/19050007/cara-multitasking-dengan-fitur-split-screen-di-windows-10