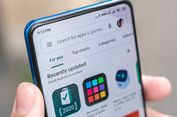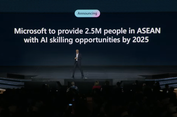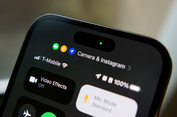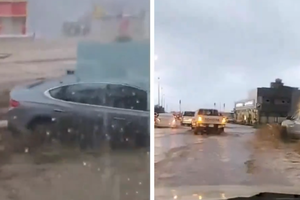Cara Membuat Breakout Rooms, Ruang Obrolan Tambahan di Zoom
KOMPAS.com - Selama pandemi, popularitas aplikasi video conference Zoom kian meroket. Zoom banyak digunakan sebagai sarana tatap muka untuk bekerja hingga mendukung kegiatan belajar mengajar secara online.
Zoom turut dibekali dengan serangkaian fitur untuk mempermudah penggunanya. Salah satu fitur yang dimaksud adalah Breakout Rooms.
Mungkin fitur ini tidak terlalu familiar bagi banyak orang. Breakout Rooms merupakan fitur yang memungkinkan pengguna dapat membuat ruang obrolan tambahan dalam satu sesi pertemuan.
Lewat Breakout Rooms, pengguna yang berperan sebagai host bisa membagi pertemuan dalam beberapa kelompok, dan menempatkan peserta di setiap kelompok tersebut.
Sejatinya, fitur ini berguna untuk mempermudah host ketika ingin melakukan rapat dengan beberapa kelompok sekaligus, tanpa harus membuat undangan secara terpisah.
Dengan begitu, pertemuan yang dilakukan dengan sejumlah kelompok secara bersamaan dapat mempersingkat waktu.
Untuk keperluan pembelajaran online, fitur ini berguna apabila seorang guru ingin membagikan materi tugas kepada beberapa kelompok sekaligus.
Sementara untuk kepentingan bekerja, Breakout Rooms bisa dimanfaatkan ketika host ingin membagi ruang rapat untuk setiap divisi.
Lantas, bagaimana cara menggunakan fitur Breakout Rooms di aplikasi Zoom? Berikut langkah-langkahnya sebagaimana dirangkum KompasTekno dari How To Geek, Kamis (18/3/2021).
5. Pilih salah satu dari ketiga opsi di atas, lalu klik tombol "Create" untuk menyetujui.
6. Sebagai contoh, jika Anda memilih opsi "Assign Manually", maka tampilannya seperti di bawah ini.
7. Ketika mengklik "Assign", Anda bisa membuat beberapa ruangan dan menentukan siapa saja partisipan yang akan bergabung di dalamnya.
8. Anda juga bisa menentukan durasi setiap ruang obrolan serta mengaktifkan countdown sebagai penanda sebelum ruang obrolan ditutup.
9. Saat sesi ruang obrolan berlangsung, Anda bisa mengirim pesan atau membagikan informasi kepada seluruh partisipan dalam waktu yang bersamaan.
10. Caranya, Anda cukup memilih opsi "Broadcast Message to All" lalu tuliskan pesan apa yang akan dibagikan, kemudian klik tombol "Broadcast".
11. Setelah pengaturan selesai, Anda bisa langsung meng-klik "Open All Rooms" untuk dapat bergabung kembali seperti di awal.
12. Jika ingin menyelesaikan sesi rapat di setiap ruang, Anda cukup memilih opsi "Close Rooms" untuk menutup ruang obrolan.
13. Nantinya, seluruh partisipan dari setiap ruang obrolan bisa memilih, apakah mereka ingin kembali bergabung dalam sesi rapat atau keluar dari panggilan Zoom tersebut.
Selamat mencoba!
https://tekno.kompas.com/read/2021/03/19/20060047/cara-membuat-breakout-rooms-ruang-obrolan-tambahan-di-zoom