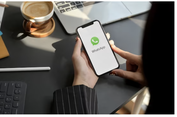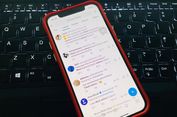KOMPAS.com - Pada 5 Agustus lalu, Samsung secara resmi meluncurkan ponsel terbarunya, yakni Galaxy Note 20 series lewat acara Galaxy Unpacked yang digelar secara online.
Galaxy Note 20 dan Galaxy Note 20 Ultra hadir dengan membawa serangkaian fitur baru bagi pengguna. Misalnya S Pen yang kini memiliki latency hanya 9ms dan bisa digunakan sebagai pengendali ponsel lewat gestur di udara.
Ada pula fitur Audio Bookmark pada S Pen Galaxy Note 20 seriesi yang memungkinkan pengguna untuk mencatat di Samsung Notes sekaligus merekam audio.
Baca juga: Melihat Isi Boks Samsung Galaxy Note 20 Ultra Versi Indonesia
Sektor kamera tak lupa dirombak dan kini memiliki resolusi tinggi hingga 108 MP dan kemampuan zoom hingga 50x.
Selain itu, Galaxy Note 20 series juga memiliki serangkaian fitur lain yang tersembunyi dan mungkin jarang diketahui oleh para pengguna. Berikut ini tujuh fitur dimaksud, sebagaimana dirangkum KompasTekno dari Cnet, Rabu (12/8/2020).
1. Refresh rate hingga 120Hz
Galaxy Note 20 dan Galaxy Note 20 Ultra mengusung spesifikasi yang serupa. Namun varian Note 20 Ultra memiliki spesifikasi yang lebih ditingkatkan, seperti komponen layar yang memiliki refresh rate 120 Hz.
Galaxy Note 20 Ultra akan menjalankan mode refresh rate 60Hz dalam pemakaian normal.
Namun, dengan mengaktifkan Adaptive Motion Smoothness di menu Settings, refresh rate tersebut akan berubah secara otomatis menjadi 120Hz apabila ponsel mendeteksi adanya kegiatan intens, seperti ketika menggulir e-mail atau laman web yang panjang.
Baca juga: Mengenal Gerakan dan Fungsi Baru Air Action di S Pen Galaxy Note 20 Series
Sebagai catatan, fitur ini akan mengonsumsi lebih banyak daya baterai. Sebab, semakin tinggi angka refresh rate, maka semakin besar pula daya yang dibutuhkan.
Sebaliknya, pengguna dapat memilih opsi Standard jika ingin konsumsi daya baterai ponsel lebih hemat.
2. Alarm S Pen
Salah satu ciri khas yang dimiliki lini Galaxy Note adalah stylus S Pen. Aksesori ini telah menjadi pendamping setia lini Galaxy Note sejak pertama kali dirilis Samsung.
Kini pena digital tersebut kembali hadir pada Galaxy S20 series. Seperti pendahulunya, S Pen pada Galaxy Note 20 series memiliki ukuran yang kecil, sehingga beresiko dapat hilang atau terselip di antara tumpukan benda.
Untuk meminimalisir kemungkinan ini, Samsung menyediakan fasilitas alarm di ponsel yang akan berbunyi apabila S Pen sedang dikeluarkan dan berada terlalu jauh dari smartphone.
Pengguna hanya perlu mengaktifkan mode tersebut melalui opsi Settings dan dilanjutkan dengan memilih opsi Advanced Features.
Baca juga: Sama-sama Ultra, Ini Beda Samsung Galaxy Note 20 dan S20 Versi Termahal
Pada opsi Advanced Features, pilih menu S Pen dan gulir ke bawah hingga menemukan opsi Removal. Kemudian, pengguna dapat menekan opsi Pen Proximity Alert untuk mengaktifkan mode alarm.
Apabila S Pen berada diluar jangkauan, maka Galaxy Note 20 series akan secara otomatis mengeluarkan bunyi alarm untuk mengingatkan pengguna.
3. Mode Always-On Display
Salah satu fitur yang sudah banyak dijumpai ponsel saat ini ialah mode Always-On. Dengan mengaktifkan mode ini, pengguna dapat melihat waktu, notifikasi, hingga persentase baterai pada kondisi layar yang sedang terkunci.
Pengguna dapat memodifikasi fitur ini dengan mengakses menu Settings, memilih opsi Lockscreen, dan dilanjutkan dengan mengetuk opsi Always on display.
Pengguna dapat dengan leluasa mengatur jenis jam dan varian warna yang ingin ditampilkan pada layar lockscreen.
4. Mengubah Menu Shortcut pada Layar Lock Screen
Ketika layar Galaxy Note 20 series sedang dalam keadaan terkunci, pengguna dapat mengakses dua menu shortcut yang terdapat pada bagian pojok bawah ponsel.
Umumnya Samsung menetapkan aplikasi Phone dan Camera sebagai aplikasi default. Kedua aplikasi shortcut tersebut dapat dikonfigurasi sesuai dengan kebutuhan pengguna.
Baca juga: Sama-sama Ultra, Ini Beda Samsung Galaxy Note 20 dan S20 Versi Termahal
Caranya adalah dengan mengakses menu Settings, kemudian pilih Shortcut pada opsi Lock Screen. Dalam opsi Shortcut, pengguna dapat mengetuk menu Floating untuk memilih aplikasi yang ingin dipajang pada layar lock screen.
5. Mengatur Jumlah Notifikasi pada Layar
Setiap harinya ponsel akan menerima notifikasi, entah itu dari aplikasi pesan singkat, media sosial, maupun aplikasi lainnya. Sayangnya, Galaxy Note 20 series secara otomatis membatasi jumlah notifikasi yang ditampilkan layar status bar menjadi tiga notifikasi saja.
Namun, pengguna tidak perlu khawatir. Masalah ini dapat diselesaikan dengan cara yang cukup mudah. Pengguna hanya perlu mengakses menu Settings, memilih opsi Notification, dan dilanjutkan dengan mengetuk opsi Status Bar.
Pada opsi Status Bar, pengguna dapat mengubah jenis notifikasi dari aplikasi mana yang ingin ditampilkan pada status bar.
6. Mengunci letak aplikasi dan widget pada homescreen
Samsung memungkinkan pengguna untuk mengunci tata letak pada layar homescreen. Dengan demikian, aplikasi dan widget akan berada di posisi yang sama ketika pengguna terakhir kali meninggalkannya.
Baca juga: Galaxy Note 20 dan Note 20 Ultra Sudah Dapat Update Sebelum Disebar
Pengguna cukup menekan dan menahan beberapa detik layar homescreen, kemudian pilih opsi Home Screen Settings. Pada menu tersebut, pengguna dapat mengetuk opsi "Lock home screen layout" untuk segera mengaktifkan fitur tersebut.
7. Hilangkan tombol navigasi
Galaxy Note 20 series akan secara default menampilkan tiga tombol navigasi yang terdiri dari tombol Back, Home, dan App Switcher.
Kehadiran ketiga tombol navigasi tentu sangat membantu pengguna dalam mengoperasikan ponsel. Namun, seperti ponsel Android lain, Galaxy Note 20 series juga menawarkan fitur yang lebih sederhana, yakni fitur berbasis gestur gerakan jari.
Ketika fitur ini diaktifkan, pengguna hanya perlu mengusap layar untuk menutup dan berpindah ke aplikasi lain.
Baca juga: Galaxy Note 20 Ultra Punya Layar 120 Hz, Ini Fungsinya
Untuk mengaktifkan fitur ini, pengguna dapat mengakses menu Settings, memilih opsi Display dan dilanjutkan memilih "Swipe gestures" pada opsi Navigation Bar.
Pengguna juga akan menjumpai panduan lengkap dengan ilustrasi animasi untuk menunjukan cara kerja fitur gestur tersebut.
Simak breaking news dan berita pilihan kami langsung di ponselmu. Pilih saluran andalanmu akses berita Kompas.com WhatsApp Channel : https://www.whatsapp.com/channel/0029VaFPbedBPzjZrk13HO3D. Pastikan kamu sudah install aplikasi WhatsApp ya.