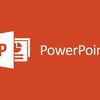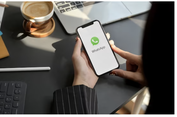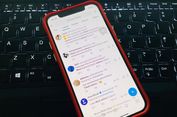Cara Membuat Grafik Batang di Microsoft Excel

KOMPAS.com - Microsoft Excel merupakan layanan dari Microsoft yang digunakan untuk mengelola sejumlah data berbasis angka.
Umumnya, pengguna yang ingin memvisualisasikan data statistik atau perhitungan tertentu, akan menggunakan tambahan visual seperti bagan ataupun grafik.
Penambahan elemen visual ini ditujukan untuk mempermudah pembaca memahami konteks dari data yang disajikan. Adapun langkah membuat grafik atau bagan di Excel tidak sulit untuk dilakukan.
Baca juga: Cara Membuat Grafik atau Bagan di Google Sheets
Pilihan grafik yang tersedia pun beragam, mengikuti kebutuhan masing-masing pengguna. Mulai dari grafik batang, balok, garis, area, pie (berbentuk lingkaran), dan sebagainya.
Secara keseluruhan, membuat grafik dalam bentuk apa pun memiliki satu konsep yang sama, kecuali grafik pie. Konsepnya adalah memahami sumbu “x” (horizontal) dan sumbu “y” (vertikal).
Jadi, sebelum membuat grafik, pastikan dulu Anda memiliki data berupa angka/huruf yang ingin divisualisasikan ke dalam bentuk grafik.
Berikut adalah langkah-langkah untuk membuat grafik batang di Excel yang sudah dirangkum oleh KompasTekno.
Cara membuat grafik batang di Microsoft Excel
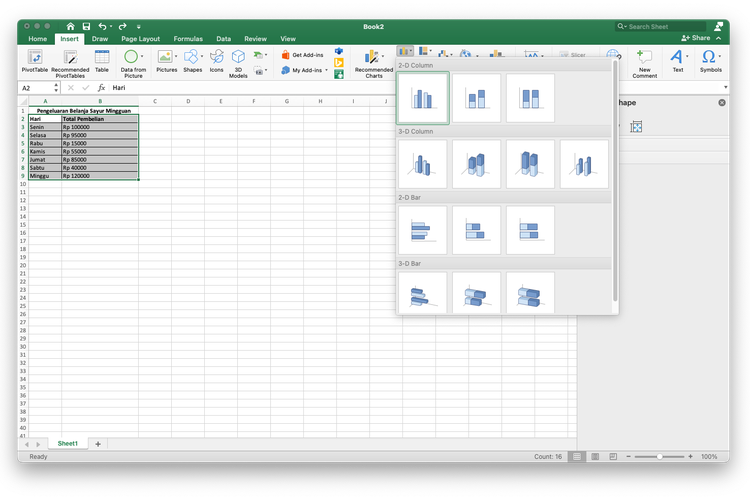 Cara membuat grafik di Microsoft Excel (KOMPAS.com/Caroline Saskia Tanoto)
Cara membuat grafik di Microsoft Excel (KOMPAS.com/Caroline Saskia Tanoto)- Buka Microsoft Excel
- Pilih file yang ingin divisualisasikan ke dalam grafik. Atau jika belum, Anda bisa membuat data angka/hurufnya terlebih dahulu seperti contoh di atas
- Setelah selesai, block data yang sudah dibuat. Klik tab Insert, plih jenis grafik yang ingin digunakan, misalnya grafik batang.
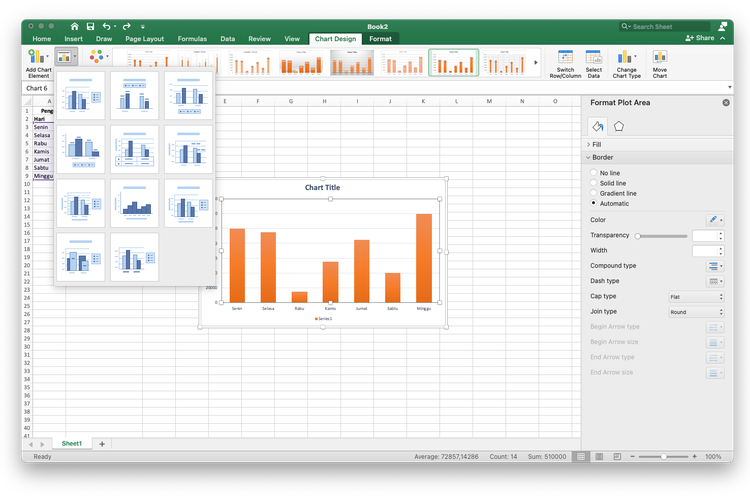 Cara mengganti layout grafik di Excel (KOMPAS.com/Caroline Saskia Tanoto)
Cara mengganti layout grafik di Excel (KOMPAS.com/Caroline Saskia Tanoto) - Grafik batang sudah selesai dibuat
- Anda bisa mengubah beberapa warna sesuai dengan kebutuhan dengan klik “Change Colors”.
- Sedangkan untuk mengubah bentuk grafik, bisa pilih menu “Quick Layour”.
Visulisasi data ini ingin bertujuan mempermudah pembaca memahami dan mengetahui data yang ditampilkan.
Baca juga: Sejarah Perkembangan Microsoft Excel
Pembaca juga dapat menangkap informasi lebih cepat dengan bantuan visualisasi data. Semoga langkah-langkah di atas dapat membantu dan mempermudah Anda membuat grafik batang di Excel.
Simak breaking news dan berita pilihan kami langsung di ponselmu. Pilih saluran andalanmu akses berita Kompas.com WhatsApp Channel : https://www.whatsapp.com/channel/0029VaFPbedBPzjZrk13HO3D. Pastikan kamu sudah install aplikasi WhatsApp ya.