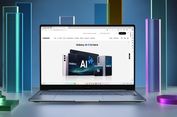Cara Mengaktifkan Nvidia RTX VSR, Video Buram Jadi Tajam
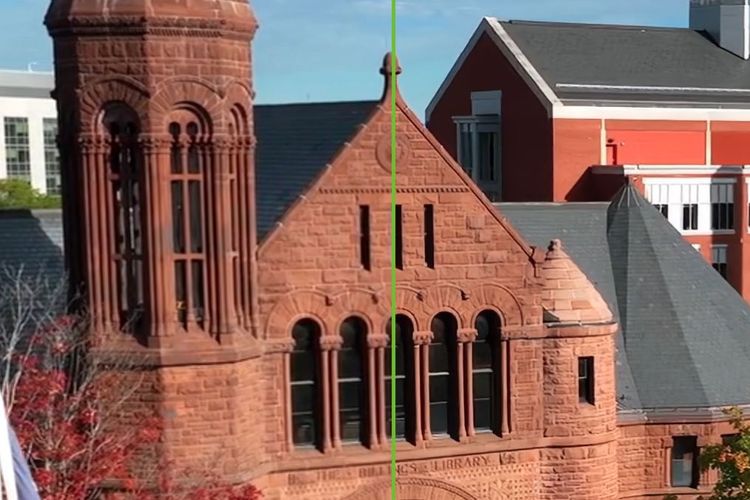
KOMPAS.com - Koneksi internet sedang lemot? Punya kartu grafis GeForce RTX generasi terkini atau satu generasi sebelumnya? Anda bisa mengaktifkan Nvidia Video Super Resolution untuk menyulap streaming video resolusi rendah jadi mirip resolusi tinggi.
Diperkenalkan awal tahun ini, RTX Video Super Resolution (VSR) merupakan teknologi dari Nvidia untuk melakukan upscaling alias memperbesar ukuran video lewat pemrosesan AI.
Mirip dengan fitur DLSS (Deep Learning Super Sampling) dan DLAA (Deep Leaning Anti-Aliasing) yang juga dari Nvidia, VSR menggunakan machine learning untuk meningkatkan kualitas gambar.
Bedanya, VSR diterapkan untuk konten video, baik streaming lewat browser yang didukung (Chrome, Edge, Firefox) ataupun file video yang tersimpan secara lokal di komputer melalui media player VLC.
Baca juga: Kartu Grafis GeForce RTX 4060 Ti 16 GB Dirilis, Ini Harganya
Syaratnya, Anda harus memiliki kartu grafis dengan chip pengolah grafis (GPU) seri GeForce RTX 3000 atau RTX 4000 yang memiliki tensor cores untuk melakukan pengolahan AI, berikut driver Game Ready atau Studio terbaru.
Pastikan juga browser atau aplikasi Anda juga up-to-date. Sebab, ada yang baru menambahkan dukungan VSR di versi terbaru saja, seperti misalnya Firefox.
Lengkah-langkah selengkapnya bisa disimak di bawah, sebagaimana dihimpun KompasTekno dari PC World, Rabu (5/8/2023).
Cara mengaktifkan Nvidia RTX Video Super Resolution
- Pertama-tama, bukalah Nvidia Control Panel dengan cara mengeklik kanan area kosong di desktop, lalu pilih "Nvidia Control Panel" dari menu yang muncul.
- Di tab sebelah kiri, klik pilihan "Video" untuk melanjutkan ke opsi selanjutnya, lalu klik "Adjust video image settings".
- Dari menu baru yang terbuka di sebelah kanan, aktifkan opsi "Super resolution" di bawah "RTX video enhancement" dengan cara menambah tanda centang di checkbox.
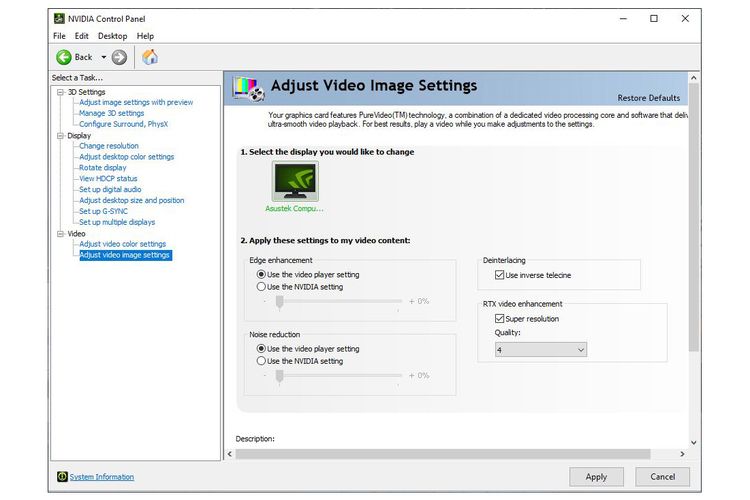 Setting untuk mengaktifkan RTX Video Super Resolution di Nvidia Control Panel
Setting untuk mengaktifkan RTX Video Super Resolution di Nvidia Control Panel - Di bawah checkbox tersedia pilihan kualitas yang bisa dipilih, dari 1 hingga 4. Semakin besar setting ini, kualitas video hasil upscaling juga semakin tinggi, namun konsumsi daya ikut naik
- Terakhir, restart browser atau aplikasi Anda agar VSR bisa diaktifkan.
Perbandingan hasil upscaling Nvidia RTX VSR
Lalu, apakah Nvidia VSR benar-benar bisa mempertajam video? KompasTekno mencobanya dengan kartu grafis GeForce RTX 3060 Ti di PC desktop.
Ketika dijajal dengan video YouTube via Chrome untuk upscaling konten 480p dan 720p ke 1080p yang merupakan resolusi native monitor, hasilnya ternyata memang tampak lebih jernih dibandingkan resolusi asalnya. Video yang tadinya buram pun jadi lebih tajam.
Baca juga: GeForce RTX 4000 Kepanasan dan Sampai Meleleh, Nvidia Pasang Konektor Baru
Ini terutama berlaku untuk resolusi 720p hasil di-upscale dengan VSR setting kualitas 4, yang nyaris tidak bisa dibedakan dari 1080p native kecuali video dihentikan sejenak dan diperhatikan.
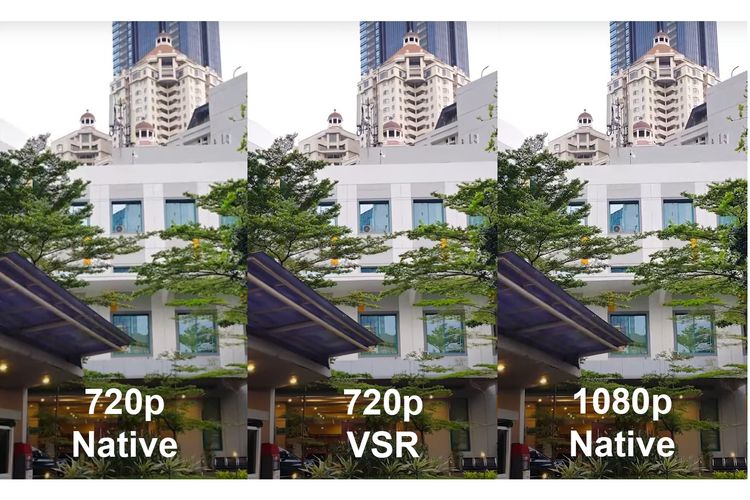 Perbandingan hasil gambar video YouTube dengan resolusi 720p (kiri), 720p dengan VSR setting 4 (tengah), dan resolusi 1080p
Perbandingan hasil gambar video YouTube dengan resolusi 720p (kiri), 720p dengan VSR setting 4 (tengah), dan resolusi 1080p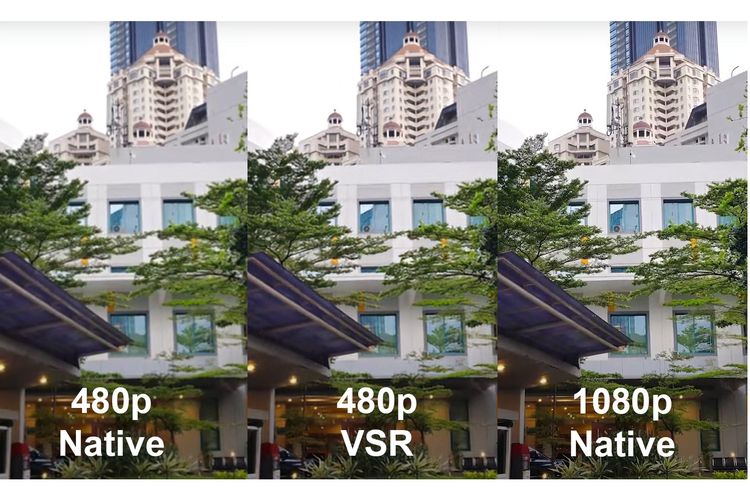 Perbandingan hasil gambar video YouTube dengan resolusi 480p (kiri), 480p dengan VSR setting 4 (tengah), dan resolusi 1080p
Perbandingan hasil gambar video YouTube dengan resolusi 480p (kiri), 480p dengan VSR setting 4 (tengah), dan resolusi 1080pDetil dan ketajaman secara keseluruhan juga lebih baik, tapi memang tidak benar-benar bisa menyamai resolusi native karena kualitas materinya lebih rendah. Resolusi video yang sesuai dengan resolusi native monitor tetap terlihat lebih detil.
Adapun perubahan setting VSR dari "1" ke "4", untuk resolusi 480p dan 720p, tidak terlihat terlalu berbeda. Setting "4" tampil lebih baik, namun perbedaannya hampir tak kasat mata.
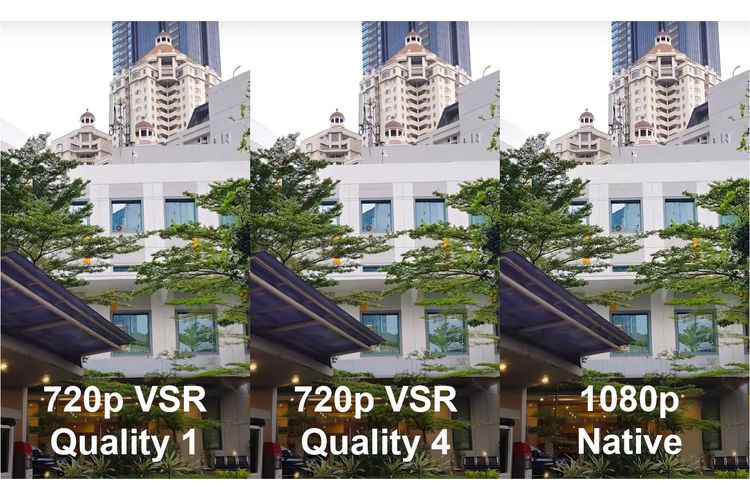 Perbandingan hasil gambar video YouTube resolusi 720p dengan setting VSR 1 (kiri), 720p dengan VSR setting 4 (tengah), dan resolusi 1080p
Perbandingan hasil gambar video YouTube resolusi 720p dengan setting VSR 1 (kiri), 720p dengan VSR setting 4 (tengah), dan resolusi 1080pManfaat VSR akan lebih terasa jika menggunakan resolusi lebih tinggi seperti 1440p atau 4K. Kualitas video bisa dibuat jauh meningkat dari resolusi asalnya selagi menekan bandwidth untuk streaming.
Cocokkan saja tingkat resolusi dan kualitas output akhir sesuai selera dan kebutuhan.
RTX VSR jauh menaikkan konsumsi daya
Satu hal yang perlu dicatat, karena membutuhkan pemrosesan ekstra dari GPU, konsumsi daya kartu grafis juga akan meningkat saat Anda mengaktifkan VSR.
Berdasarkan pengalaman KompasTekno, semakin tinggi resolusi dan setting kualitas VSR yang dipilih, maka semakin besar pula konsumsi dayanya.
Baca juga: Nvidia Mungkinkan Gamer Ngobrol Langsung dengan Karakter Game
Sebagai contoh, di PC desktop KompasTekno dengan kartu grafis GeForce RTX 3060 Ti, video YouTube 480p tidak meningkatkan penggunaan daya GPU dari kondisi idle, dengan kisaran 17-18 watt menurut pantauan aplikasi HWiNFO.
Keadaan tersebut berubah sedikit ketika mengaktifkan VSR dengan setting kualitas "1" di video 480p (upscaling ke 1080p native), yakni menjadi sekitar 20-25 watt.
Mengubah setting kualitas menjadi "4" jauh menaikkan konsumsi dayanya, hingga hampir dua kali lipat di sekitar 40-45 watt.
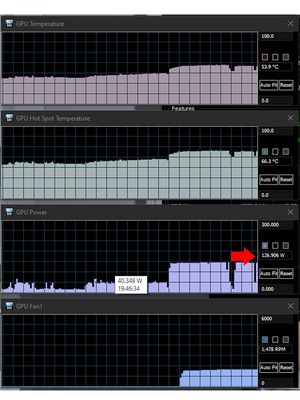 Grafik aplikasi HWiINFO menunjukkan kenaikan konsumsi daya (dan suhu) GPU saat VSR aktif. Resolusi 480p (upscaling ke 1080p native) dengan setting VSR 4 di gambar ini menaikkan GPU power ke kisaran 40 watt. Sementara, resolusi 720p dengan setting VSR 4 melonjakkan konsumsi daya hingga kisaran 120 watt.
Grafik aplikasi HWiINFO menunjukkan kenaikan konsumsi daya (dan suhu) GPU saat VSR aktif. Resolusi 480p (upscaling ke 1080p native) dengan setting VSR 4 di gambar ini menaikkan GPU power ke kisaran 40 watt. Sementara, resolusi 720p dengan setting VSR 4 melonjakkan konsumsi daya hingga kisaran 120 watt. Sebagai perbandingan, kartu grafis GeForce RTX 3060 Ti KompasTekno biasanya mencatat konsumsi daya sekitar 190-200 watt saat menjalankan game berat dengan GPU load 97-99 persen.
Dengan kata lain, konsumsi daya saat menjalankan VSR dengan setting kualitas "4" di resolusi 720p lebih kurang sebanding dengan game ringan hingga menengah.
Tentu, pemakaian daya GPU akan berbeda-beda antar komputer, tergantung beberapa hal seperti jenis kartu grafis, pilihan resolusi untuk VSR, setting kualitas, hingga resolusi native monitor yang dijadikan target upscaling video.
Penggunaan dayanya yang relatif tinggi -setidaknya untuk PC dengan konfigurasi seperti yang KompasTekno gunakan- mungkin membuat VSR kurang ideal untuk pengguna laptop yang sedang memakai baterai.
Sebaliknya, jika tidak ada kendala daya, VSR layak diaktifkan untuk membuat video resolusi rendah menjadi tampak lebih baik.
Simak breaking news dan berita pilihan kami langsung di ponselmu. Pilih saluran andalanmu akses berita Kompas.com WhatsApp Channel : https://www.whatsapp.com/channel/0029VaFPbedBPzjZrk13HO3D. Pastikan kamu sudah install aplikasi WhatsApp ya.-
![]()
Asus Umumkan 2 GPU Nvidia RTX 4090 Versi Baru, Ukuran Lebih Ringkas
-
![]()
Nvidia Umumkan Jajaran GPU RTX 4060 Series Terbaru
-
![]()
Saham Nvidia Meroket Berkat ChatGPT
-
![]()
Nvidia Umumkan Supercomputer DGX GH200 untuk Kembangkan Produk Generative AI
-
![]()
Nvidia Jadi Perusahaan Bernilai 1 Triliun Dollar AS, Ikuti Apple, Microsoft, dkk