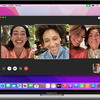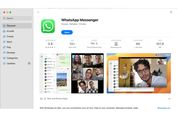5 Cara Screenshot di Mac dengan Mudah dan Cepat, Tanpa Aplikasi Tambahan

KOMPAS.com - Pengguna kiranya penting untuk mengetahui beberapa panduan dasar dalam mengoperasikan Mac atau Macbook, laptop buatan Apple. Salah satu panduan itu seperti cara screenshot di Macbook.
Tindakan screenshot di Mac punya berbagai fungsi. Untuk diketahui, mengambil tangkapan layar atau screenshot di Macbook biasa diperlukan ketika pengguna hendak mendokumentasikan tampilan atau konten yang muncul di layar.
Baca juga: Cara Format Flashdisk di Komputer Mac dengan Mudah via Disk Utility
Tampilan yang muncul di layar Mac itu bisa bermacam-macam. Misalnya, tampilan percakapan yang muncul di layar komputer, tampilan aplikasi, tampilan video, isi pesan dan masih banyak lagi.
Tindakan screenshot bisa mendokumentasikan tampilan atau konten tersebut menjadi gambar. Lantaran tindakan ini cukup berguna, lantas bagaimana cara screenshot di Mac? Untuk lebih lengkapnya, berikut adalah penjelasan cara screenshot di Macbook.
Cara screenshot di Macbook
Cara screenshot di Mac itu cukup mudah dan cepat untuk dilakukan. Pengguna tak perlu sampai harus menggunakan aplikasi tambahan untuk bisa mengambil tangkapan layar di Mac atau Macbook.
Ada beberapa cara screenshot di Macbook yang dapat dilakukan pengguna. Misalnya, pengguna bisa memakai shortcut atau tombol pintasan dengan menekan kombinasi tombol tertentu di keyboard untuk screenshot Mac.
Kemudian, pengguna juga bisa memakai aplikasi bawaan untuk mengambil tangkapan layar yang tersedia di Mac. Adapun penjelasan yang lebih detail soal cara screenshot di Macbook adalah sebagai berikut.
1. Cara screenshot Mac dengan shortcut Command + Shift + 3
Cara screenshot di Macbook yang pertama adalah dengan menekan tombol Command, Shift, dan angka 3 secara bersamaan. Cara ini bakal mengambil screenshot pada semua bagian layar. Adapun langkahnya adalah sebagai berikut:
- Tekan tombol shortcut Command + Shift + 3 di keyboard.
- Setelah ditekan, Mac bakal secara otomatis mengambil screenshot pada semua bagian layar.
- Kemudian, hasil tangkapan layar biasanya secara default akan tersimpan di folder “Desktop”.
Baca juga: Cara Video Call Grup di Aplikasi WhatsApp Khusus Mac hingga 8 Orang Sekaligus
2. Cara screenshot Mac dengan shortcut Command + Shift + 4
Cara screenshot di Mac yang kedua adalah dengan menekan tombol Command, Shift, dan angka 4 secara bersamaan. Cara ini bakal memungkinkan pengguna untuk memilih bagian layar tertentu yang hendak di-screenshot. Adapun langkahnya adalah sebagai berikut:
- Tekan tombol shortcut Command + Shift + 4 di keyboard.
- Setelah ditekan, arahkan pointer untuk mengambil screenshot di bagian layar tertentu.
- Kemudian, hasil tangkapan layar biasanya secara default akan tersimpan di folder “Desktop”.
3. Cara screenshot Mac dengan shortcut Command + Shift + 4 + Spasi
Cara yang ketiga adalah dengan menekan tombol Command, Shift, angka 4, dan spasi secara bersamaan. Cara ini bakal mengambil tangkapan layar hanya pada satu jendela yang aktif. Adapun caranya adalah sebagai berikut:
- Tekan tombol shortcut Command + Shift + 4 + Spasi di keyboard.
- Setelah ditekan, komputer bakal mengambil tangkapan layar hanya pada satu jendela yang tengah dibuka.
- Kemudian, hasil tangkapan layar bakal langsung tersimpan di folder “Desktop” secara default.
4. Cara screenshot Mac dengan shortcut Command + Shift + 5.
Keempat, pengguna bisa menekan tombol Command, Shift, dan angka 5 secara bersamaan. Cara ini bakal membuka aplikasi bawaan bernama Screenshot di Mac untuk mengambil tangkapan layar. Adapun caranya adalah sebagai berikut:
- Tekan tombol shortcut Command + Shift + 5 di keyboard.
- Setelah ditekan, aplikasi bawaan komputer Mac bernama “Screenshot” bakal terbuka secara otomatis.
- Pengguna dapat memilih beberapa model tangkapan layar lewat aplikasi tersebut.
- Bila sudah mengambil tangkapan layar, pengguna bisa menyimpannya pada folder yang sesuai dengan pilihan.
5. Cara screenshot Mac dengan aplikasi bawaan
Cara kelima mirip dengan cara keempat. Bedanya, pengguna perlu membuka aplikasi bawaan Screenshot secara manual. Adapun penjelasan mengenai cara screenshot Mac dengan aplikasi bawaan adalah sebagai berikut:
- Buka menu Launchpad yang terdapat pada layar utama Mac.
- Setelah itu, cari aplikasi Screenshot dan buka.
- Setelah terbuka, pengguna dapat memilih beberapa model tangkapan layar lewat aplikasi tersebut.
- Bila sudah mengambil tangkapan layar, pengguna bisa menyimpannya pada folder yang sesuai dengan pilihan.
Baca juga: Cara Mudah Hapus Background Foto di Komputer Mac Tanpa Aplikasi Tambahan
Cukup mudah bukan cara screenshot di Mac? Melalui beberapa cara di atas, pengguna tak perlu bingung lagi ketika hendak mengambil tangkapan layar untuk mendokumentasikan berbagai konten yang tampil di layar Macbook.
Pengguna bisa melakukan screenshot di Mac secara mudah dengan cara-cara tersebut. Demikianlah penjelasan lengkap seputar beberapa cara screenshot di Macbook dengan mudah dan cepat, tanpa aplikasi tambahan, semoga bermanfaat.
Dapatkan update berita teknologi dan gadget pilihan setiap hari. Mari bergabung di Kanal WhatsApp KompasTekno. Caranya klik link https://whatsapp.com/channel/0029VaCVYKk89ine5YSjZh1a. Anda harus install aplikasi WhatsApp terlebih dulu di ponsel.
Simak breaking news dan berita pilihan kami langsung di ponselmu. Pilih saluran andalanmu akses berita Kompas.com WhatsApp Channel : https://www.whatsapp.com/channel/0029VaFPbedBPzjZrk13HO3D. Pastikan kamu sudah install aplikasi WhatsApp ya.-
![]()
3 Cara Mengembalikan File yang Terhapus di Mac dengan Mudah
-
![]()
Cara Menggunakan FaceTime di Mac
-
![]()
Cara Download WhatsApp di Laptop Windows dan Mac serta Syaratnya
-
![]()
Cara Melihat Password WiFi di Mac lewat Keychain Access
-
![]()
Cara Menonaktifkan Sleep Mode di Mac dengan Mudah
-
![]()
Cara Menggabungkan File PDF di Mac Tanpa Aplikasi Tambahan