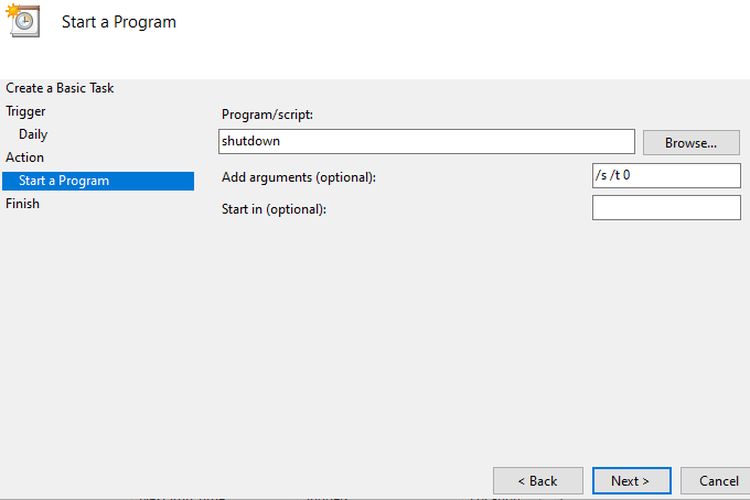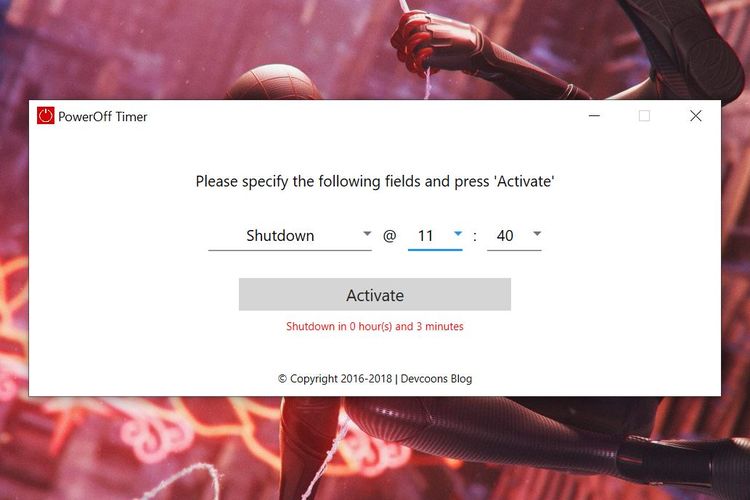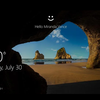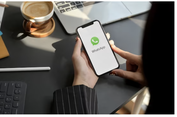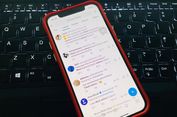Cara Mematikan Komputer Windows 10 secara Otomatis
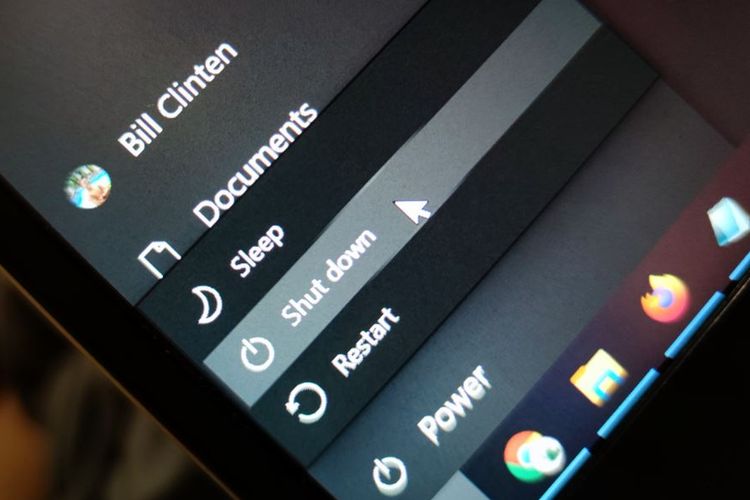
KOMPAS.com - Mematikan komputer atau menjalankan proses shutdown dengan aman bisa dilakukan melalui menu "Shut down" yang bisa diakses di menu "Start".
Meski demikian, pengguna bisa saja lupa untuk mematikan komputernya, apalagi pada kondisi malam hari dan mereka tiba-tiba ketiduran. Walhasil, komputer akan tetap menyala dan listrik pun akan terus memasok perangkat tersebut.
Nah, sebenarnya ada berbagai cara yang bisa dilakukan pengguna untuk menjadwalkan kapan komputer akan mematikan dirinya sendiri secara otomatis. Dengan begitu, pengguna tak perlu repot-repot mematikan komputer dengan mengakses menu "Start".
Hal ini bisa dibilang berguna bagi mereka yang hendak bepergian namun mereka harus menyalakan komputer untuk menunggu proses download atau upload. Sebab, komputer bisa ditinggal dan nantinya akan mati secara otomatis.
Lantas, bagaimana cara mematikan/shutdown di komputer/laptop Windows 10? Apa saja aplikasi yang bisa dipakai pengguna? Yuk, simak tutorial berikut!
Shutdown otomatis komputer pakai Command Prompt
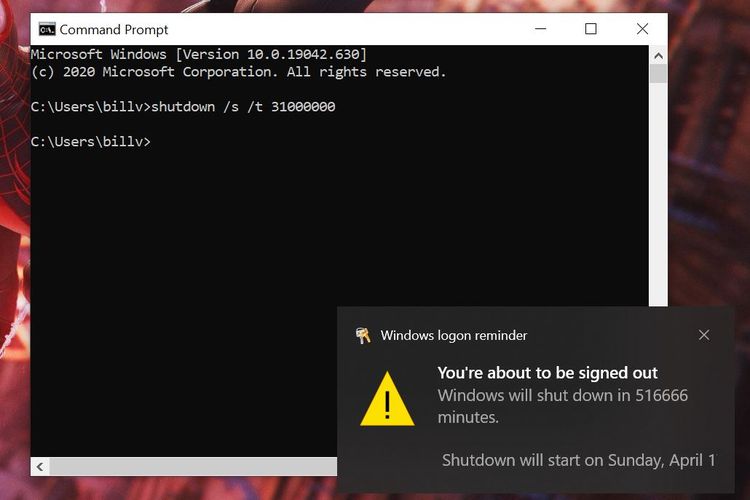 Ilustrasi mematikan komputer secara otomatis melalui Command Prompt.
Ilustrasi mematikan komputer secara otomatis melalui Command Prompt.Aplikasi sistem Command Prompt bisa digunakan untuk berbagai hal, salah satunya adalah menjadwalkan shutdown komputer.
Caranya terbilang cukup mudah. Pengguna hanya perlu membuka aplikasi Command Prompt dengan cara mengetikkan kata "cmd" ketika mengunjungi menu "Start" dan mengetikkan perintah "shutdown /s /t *waktu yang ditentukan*.
Waktu yang ditentukan di sini hanya mendukung format waktu detik, sehingga pengguna perlu mengkonversikan hitungan menit atau jam ke detik terlebih dahuu.
Apabila pengguna ingin mematikan komputer dalam 10 menit ke depan, misalnya, mereka bisa mengetikkan "shutdown /s /t 600", yang berarti komputer akan mati dalam 600 detik (10 menit).
Jika tidak ingin repot-repot menghitung, konversi waktu ke detik bisa dilakukan melalui situs web di tautan berikut.
Setelah mengetikkan perintah tersebut, klik "Enter" pada keyboard. Untuk membatalkan jadwal shutdown yang telah dibuat, pengguna cukup mengetikkan perintah "shutdown /a" di aplikasi yang sama dan diakhiri dengan meng-klik "Enter".
Baca juga: Cara Screenshot Sebagian Layar dan Jendela Aplikasi di Windows 10
Mematikan komputer otomatis pakai Task Scheduler
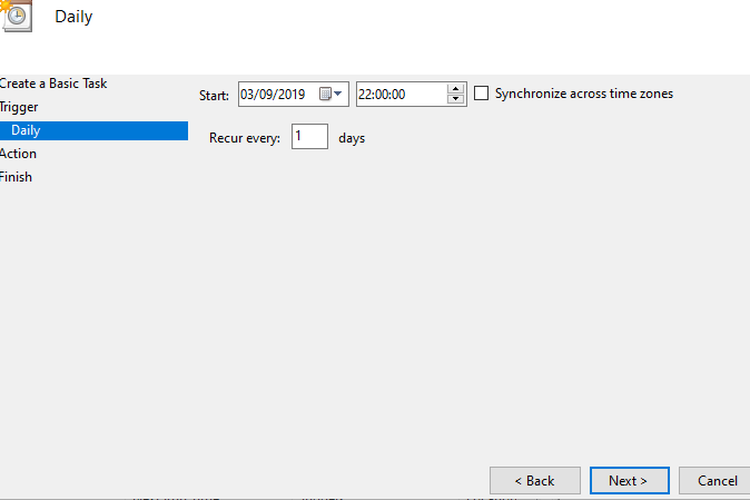 Pengaturan waktu kapan proses shutdown akan dimulai.
Pengaturan waktu kapan proses shutdown akan dimulai.Proses shutdown otomatis juga bisa dilakukan melalui aplikasi Task Scheduler yang bisa diakses dengan mengetikkan "task scheduler" di menu "Start". Lalu, pilih menu "Action" dan klik menu "Create Basic Task".
Pada tampilan selanjutnya, ketik kata "shutdown" di kolom nama dan klik tombol "Next". Lalu, pilih berapa kali proses shutdown ini akan berlangsung, bisa harian, mingguan, bulanan, dan sebagainya. Kemudian, klik lagi tombol "Next".