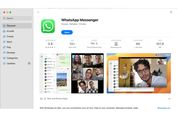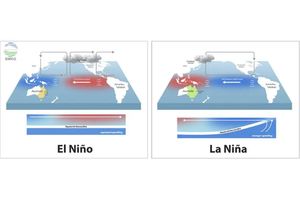Printer Lemot Saat Mencetak? Ini Penyebab dan Cara Mengatasinya

KOMPAS.com - Printer menjadi perangkat elektronik pencetakan dokumen yang tak dapat dipisahkan sehari-hari. Khususnya bagi Anda yang bekerja dalam bidang pendidikan dan administrasi sehingga sering melakukan pencetakan berbagai dokumen.
Masalah eror pada printer pun sering terjadi saat melakukan proses pencetakan. Salah satunya printer yang lemot/melambat saat mencetak dokumen. Hal ini tentu menganggu proses pekerjaan Anda.
Namun sebelum terburu-buru membawanya ke service center, cobalah untuk mengatasinya sendiri. Berikut ini beberapa cara yang bisa Anda coba untuk mengatasi printer yang melambat saat proses pencetakan.
Baca juga: 3 Cara Mengatasi Printer Error 0x00000709 “Operation Could Not be Completed” di Windows
Masalah konektivitas
Saat ini terdapat berbagai jenis printer terbaru. Salah satunya printer wireless yang sering digunakan sebagian pengguna. Printer wireless dipilih biasanya karena memiliki keunggulan lebih praktis dan mudah diakses banyak perangkat.
Kendati demikian masalah konektivitas bisa jadi menjadi masalah yang sering dialami pengguna. Printer wireless tentu menggunakan jaringan internet untuk beroperasi. Apabila Anda menggunakan WiFi sebagai jaringan internet, cobalah untuk mendekatkan printer dengan router WiFi untuk meningkatkan kecepatan konektivitas. Setelah Anda mendekatkan printer ke router cobalah kembali untuk mencetak.
Mengubah pengaturan kualitas cetak
Apabila bukan masalah konektivitas, bisa jadi printer yang lemot saat mencetak dokumen dikarenakan kualitas cetaknya. Anda dapat melakukan pengaturan pencetakan seperti langkah-langkah berikut ini.
- Buka pengaturan sistem printer Anda dan cari opsi "Printers & Scanner" (untuk sistem Windows atau Mac)
- Pilih printer yang Anda gunakan dari daftar dan klik "Manage"
- Temukan opsi pengaturan kualitas cetak di dalam pengaturan printer Anda.
- Jika printer Anda telah diatur untuk mencetak dengan kualitas terbaik yang tersedia, hal ini mungkin menyebabkan kecepatan cetak menjadi lambat.
- Untuk dokumen teks atau materi yang tidak membutuhkan kualitas cetak terbaik, Anda dapat mengubah pilihan ini menjadi "Standar", "Lebih baik", "Normal", atau opsi lain yang disediakan. Hal ini bisa jadi dapat mengatasi perangkat printer yang melambat
Driver printer yang usang dan perlu update
Laptop dan printer memerlukan driver yang diperbarui agar kedua perangkat dapat terhubung dan mencetak dengan baik. Driver printer berfungsi sebagai perantara antara printer dan sistem operasi komputer, memungkinkan untuk mentransfer data dan file yang diperlukan untuk mengambil dokumen digital dan mencetaknya ke kertas.
Namun tak jarang driver yang digunakan mengalami eror atau usang sehingga mempengaruhi performa printer saat mencetak. Maka dari itu Anda dapat mengecek driver printer dan memperbaruinya secara berkala. Begini caranya:
- Menuju bilah pencarian Windows
- Ketikkan “Device Manager”
- Pilih “Print queues”
- Pilih printer yang ingin Anda pilih untuk memperbarui drivernya
- Klik kanan dan pilih “Update driver”
- Pilih “Search automatically for drivers”
- Pilih “Update Driver”
Apabila Windows tidak menemukan driver baru, Anda dapat mencoba mencarinya di situs web produsen perangkat kemudian ikuti instruksi selengkapnya.
Beralih ke printer laser
Jenis printer dapat mempengaruhi kinerja pencetakan dokumen. Apabila Anda menggunakan printer inkjet bisa jadi hal ini yang membuat proses pencetakan sedikit lambat. Seperti yang diketahui bahwa printer inkjet menggunakan mekanisme bolak balik dalam mencetak tinta pada kertas.
Proses ini membutukan beberapa langkah, terutama untuk mencetak dokumen teks atau gambar. Maka dari itu jenis printer ini cenderung memiliki kecepatan pencetakan lebih lambat. Apabila Anda membutuhkan proses cetak lebih cepat dapat mempertimbangkan menggunakan printer laser.
Printer laser menggunakan drum bermuatan listrik untuk menyalurkan toner ke halaman. Proses ini memungkinkan printer laser mencetak dengan kecepatan yang lebih tinggi.
Jenis printer ini biasanya lebih efisien dalam jangka panjang karena biaya operasionalnya lebih rendah meskipun memiliki harga yang lebih mahal saat awal pembelian.
Sehingga Anda dapat beralih ke printer laser agar dapat meningkatkan kecepatan pencetakan dan menghemat biaya dalam jangka panjang.
Baca juga: 6 Cara Mengatasi Windows Tidak Terhubung ke Printer
Itulah beberapa penyebab dan cara mengatasi printer lemot saat mencetak dokumen. Selain masalah kecepatan, pengguna tak jarang mengalami eror berupa “Operation Failed with Error 0x00011b”.
Untuk mengatasinya, Anda dapat menyimak caranya pada artikel “4 Cara Mengatasi Printer Operation Failed with Error 0x00011b di Windows 10". Semoga membantu.
Simak breaking news dan berita pilihan kami langsung di ponselmu. Pilih saluran andalanmu akses berita Kompas.com WhatsApp Channel : https://www.whatsapp.com/channel/0029VaFPbedBPzjZrk13HO3D. Pastikan kamu sudah install aplikasi WhatsApp ya.