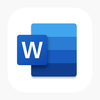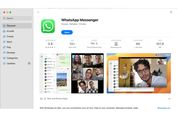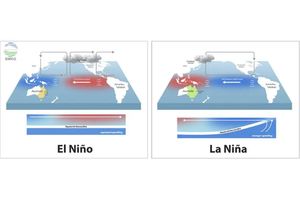3 Cara Membuat Kotak di Microsoft Word dengan Mudah dan Praktis

KOMPAS.com - Terdapat beberapa teknik pengolahan teks pada Microsoft Word atau biasa disebut Word saja, yang perlu diketahui. Salah satunya adalah cara membuat kotak di Word. Selain teks, Word juga bisa menambahkan beberapa objek di dokumen, termasuk kotak.
Baca juga: 2 Cara Membuat Nomor Halaman Satu pada Halaman Kedua di Microsoft Word
Objek kotak di dokumen Word biasanya berguna untuk membuat bagan, kerangka, atau alur dari suatu proses atau hierarki. Dengan ditambahkannya objek kotak itu, penjelasan suatu proses atau hierarki di satu dokumen bisa disampaikan secara mudah.
Lantaran objek kotak ini kerap dipakai dalam mengolah teks, pengguna perlu untuk mengerti cara membuat kotak di Word. Oleh karena itu, artikel ini bakal menjelaskan secara lengkap mengenai langkah-langkah membuat kotak pada Microsoft Word.
Lantas, bagaimana cara membuat kotak di Microsoft Word? Jika tertarik untuk mengetahui lebih lanjut, silakan simak penjelasan lengkap di bawah ini mengenai langkah-langkah membuat kotak pada Microsoft Word.
Langkah-langkah membuat kotak pada Microsoft Word
Cara membuat kotak di Word itu cukup mudah. Setidaknya, terdapat tiga cara yang dapat dilakukan untuk membuat objek kotak di Word. Pengguna bisa membuat kotak di Word dengan fitur Shapes, Text Box, dan Table.
Baca juga: Cara Membuat Nomor Halaman Romawi dan Angka di Microsoft Word, Mudah
Adapun penjelasan yang lebih detail dari masing-masing cara membuat kotak di Word dengan ketiga fitur tersebut adalah sebagai berikut.
1. Cara membuat kotak di Word via dengan Shapes
- Buka dokumen Microsoft Word dan klik menu “Insert”.
- Setelah itu, pilih menu “Shapes”.
- Kemudian, pilih objek kotak di menu tersebut.
- Setelah dipilih, objek kotak bakal ditambahkan secara otomatis di dokumen Word.
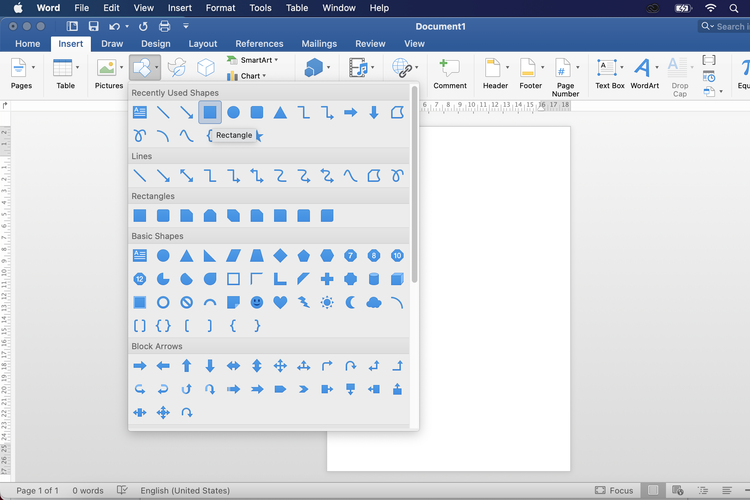 Ilustrasi cara membuat kotak di Word via dengan Shapes
Ilustrasi cara membuat kotak di Word via dengan Shapes2. Cara membuat kotak di Word dengan Text Box
- Buka dokumen Microsoft Word dan klik menu “Insert”.
- Setelah itu, pilih menu “Text Box” dan pilih opsi “Draw Text Box”.
- Kemudian, gambar kotak Text Box di dokumen dengan mengarahkan kursor.
- Setelah digambar, objek kotak dari Text Box bakal ditambahkan secara otomatis di dokumen Word.
- Untuk diketahui, kotak dari Text Box ini memiliki perbedaan dengan kotak dari Shapes. Objek kotak yang dibuat dari fitur Text Box bisa ditambahkan teks di dalamnya secara langsung, sedangkan kotak dari Shapes tidak bisa.
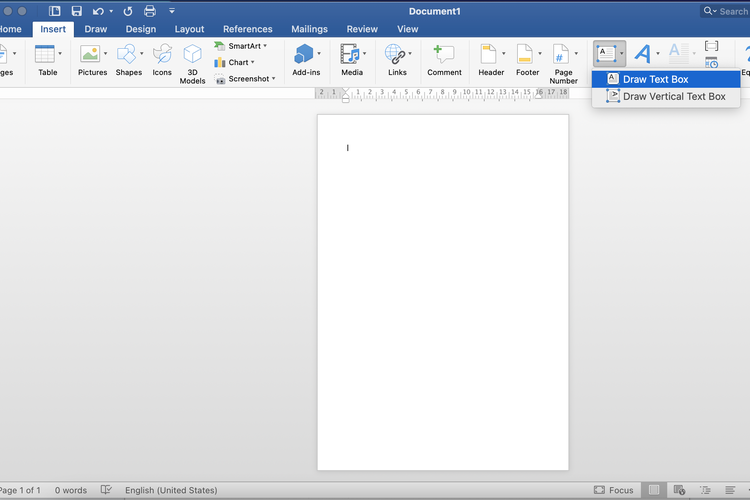 Ilustrasi cara membuat kotak di Word via dengan Text Box.
Ilustrasi cara membuat kotak di Word via dengan Text Box.3. Cara membuat kotak di Word dengan Table
- Buka dokumen Microsoft Word dan klik menu “Insert”.
- Setelah itu, pilih menu “Table”.
- Kemudian, buat tabel dengan jumlah baris dan kolom sebanyak 1x1 untuk menghasilkan satu objek kotak.
- Setelah dibuat, objek kotak bakal ditambahkan secara otomatis di dokumen Word.
- Objek kotak dari Table ini juga bisa langsung ditambahkan teks di dalamnya seperti kotak dari Text Box.
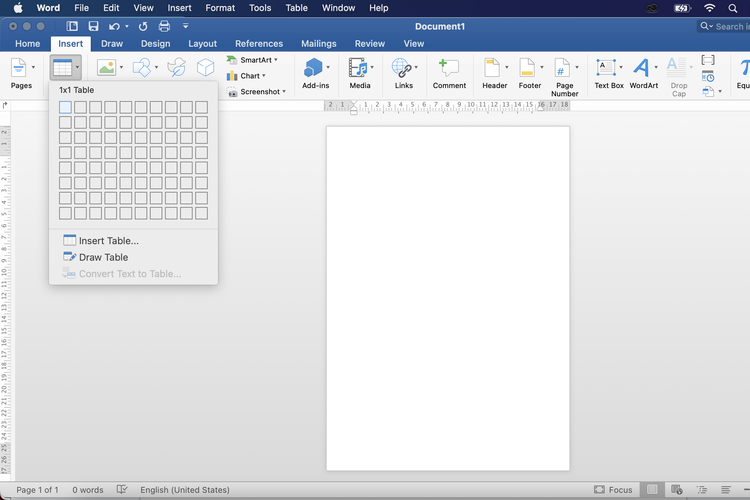 Ilustrasi cara membuat kotak di Word via dengan Table.
Ilustrasi cara membuat kotak di Word via dengan Table.Cukup mudah bukan langkah-langkah membuat kotak pada Microsoft Word? Setelah kotak di tambahkan di dokumen Word, pengguna bisa melakukan beberapa pengaturan lebih lanjut seperti mengatur ukuran dan posisinya.
Baca juga: Cara Menghapus Header pada Halaman Tertentu di Microsoft Word dengan Mudah
Demikianlah penjelasan lengkap mengenai beberapa cara membuat kotak di Word dengan mudah dan praktis, semoga bermanfaat.
Simak breaking news dan berita pilihan kami langsung di ponselmu. Pilih saluran andalanmu akses berita Kompas.com WhatsApp Channel : https://www.whatsapp.com/channel/0029VaFPbedBPzjZrk13HO3D. Pastikan kamu sudah install aplikasi WhatsApp ya.