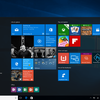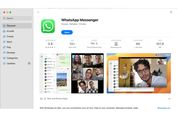6 Cara Screenshot di Laptop Windows 10 dengan Mudah dan Cepat
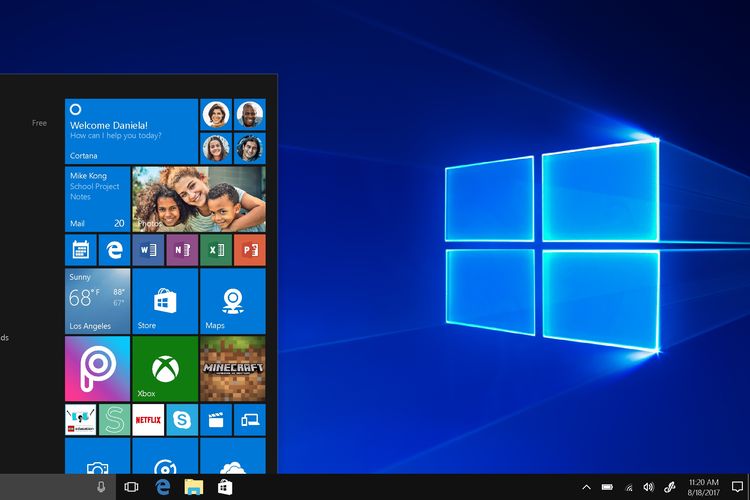
KOMPAS.com - Pengguna kiranya perlu mengetahui beberapa panduan dasar dalam mengoperasikan laptop berbasis sistem operasi Windows 10. Salah satu panduan dasar itu seperti cara screenshot di laptop Windows 10.
Perlu diketahui, tindakan screenshot atau mengambil tangkapan layar bakal dibutuhkan pengguna untuk mendukung tugas-tugas tertentu. Screenshot berguna untuk mendokumentasikan tampilan yang muncul di layar laptop.
Baca juga: 3 Cara Uninstall Aplikasi di Laptop Windows 10 dengan Mudah dan Praktis
Screenshot atau mengambil tangkapan layar biasanya dibutuhkan ketika pengguna ingin mendokumentasikan berbagai tampilan yang muncul di layar laptop, seperti isi aplikasi, isi pesan atau percakapan, dan lain sebagainya.
Lantaran bakal berguna, pengguna pada akhirnya perlu menguasai cara screenshot di laptop Windows 10. Lantas, bagaimana cara screenshot di laptop Windows 10?
Jika tertarik untuk mengetahui lebih lanjut, silakan simak penjelasan di bawah ini mengenai cara screenshot laptop Windows 10 dengan mudah dan cepat.
Cara screenshot laptop Windows 10
Cara screenshot laptop Windows 10 itu cukup mudah. Screenshot di laptop Windows 10 bisa dilakukan dengan kombinasi tombol shortcut tertentu atau memakai aplikasi bawaan.
Ada banyak pilihan cara yang bisa dilakukan pengguna.
KompasTekno telah merangkum beberapa cara screenshot di laptop Windows 10 yang bisa dilakukan pengguna. Adapun beberapa cara screenshot di laptop Windows 10 dengan mudah dan cepat adalah sebagai berikut.
1. Screenshot laptop Windows 10 dengan tombol Print Screen
Cara screenshot laptop Windows 10 yang pertama adalah dengan menekan tombol Print Screen atau “Prtsc”. Cara ini akan mengambil screenshot di semua bagian layar. Adapun caranya adalah sebagai berikut:
- Tekan tombol shortcut Print Screen di keyboard.
- Setelah tombol itu ditekan, komputer bakal secara otomatis mengambil screenshot pada semua bagian layar.
- Kemudian, pengguna bisa menempel hasil tangkapan layar di aplikasi lain seperti Paint atau Office dan menyimpannya menjadi gambar.
Baca juga: 3 Cara Mengatasi Speaker Laptop Windows yang Sember atau Pecah
2. Screenshot laptop Windows 10 dengan tombol Alt+Print Screen
Cara kedua adalah dengan menekan tombol Alt dan Print Screen. Berbeda dengan cara pertama, screenshot dengan tombol Alt dan Print Screen akan mengambil tangkapan layar hanya pada jendela aktif. Adapun langkah-langkahnya adalah sebagai berikut:
- Tekan tombol shortcut Alt + Print Screen secara bersamaan di keyboard.
- Setelah tombol itu ditekan, komputer bakal secara otomatis mengambil tangkapan layar pada satu jendela yang tengah dibuka.
- Kemudian, pengguna bisa menempel hasil tangkapan layar di aplikasi lain seperti Paint atau Office dan menyimpannya menjadi gambar.
3. Screenshot laptop Windows 10 dengan tombol Fn+Print Screen
Ketiga, pengguna juga bisa menekan tombol Fn dan Print Screen. Efek screenshot dari cara ketiga ini mirip dengan yang pertama. Cara ketiga ini menjadi alternatif bila laptop tak bisa screenshot hanya dengan menekan Print Screen. Adapun caranya adalah sebagai berikut:
- Tekan tombol Fn + Print Screen di keyboard.
- Setelah tombol itu ditekan, komputer bakal secara otomatis mengambil screenshot pada semua bagian layar.
- Kemudian, pengguna bisa menempel hasil tangkapan layar di aplikasi lain seperti Paint atau Office dan menyimpannya menjadi gambar.
4. Screenshot laptop Windows 10 dengan tombol Windows+Print Screen
Cara screenshot laptop Windows 10 yang keempat adalah menekan tombol Windows dan Print Screen. Hasil screenshot dengan cara ini bakal langsung disimpan otomatis ke folder. Adapun penjelasan cara keempat ini adalah sebagai berikut:
- Tekan tombol Windows + Print Screen secara bersamaan di keyboard.
- Setelah tombol itu ditekan, komputer bakal secara otomatis mengambil screenshot pada semua bagian layar.
- Hasil screenshot dengan cara ini akan secara otomatis menjadi gambar berformat PNG dan biasanya tersimpan di folder bernama “Screenshot”.
5. Screenshot Windows 10 dengan tombol Windows+Shift+S
Cara screenshot di laptop Windows 10 yang kelima adalah dengan menekan tombol Windows, Shift, dan S berbarengan. Shortcut itu berfungsi untuk membuka aplikasi Snipping Tool yang dapat dipakai mengambil tangkapan layar.
Lewat cara ini, pengguna bisa mengambil tangkapan layar dengan memilih bagian yang hendak didokumentasikan. Adapun penjelasan dari cara screenshot laptop Windows 10 yang kelima adalah sebagai berikut:
- Tekan tombol shorcut Windows + Shift + S secara bersamaan di keyboard.
- Selanjutnya, aplikasi Snipping Tools bakal terbuka secara otomatis.
- Setelah itu, arahkan bingkai pointer pada layar yang ingin di-screenshot.
- Kemudian, klik “File” dan “Save as’”.
- File screenshot bakal tersimpan di folder penyimpanan yang dipilih.
6. Screenshot laptop Windows 10 dengan aplikasi Snipping Tool
Keenam, pengguna bisa membuka aplikasi bawaan untuk screenshot di laptop Windows 10, yakni Snipping Tool. Tindakan screenshot dari cara ini sama seperti cara yang kelima, yaitu pengguna bisa memilih bagian yang hendak didokumentasikan.
Perbedaannya, pada cara yang keenam ini, pengguna perlu membuka secara manual aplikasi Snipping Tool di laptop Windows 10. Adapun penjelasan cara screenshot laptop Windows 10 dengan aplikasi Snipping Tool adalah sebagai berikut:
- Klik ikon Windows untuk mengakses menu Start.
- Pada kolom pencarian di menu Start, ketik dan cari aplikasi Snipping Tool.
- Kemudian, buka aplikasi Snipping Tool dan pilih menu “New” untuk mulai membuat tangkapan layar baru.
- Selanjutnya, arahkan bingkai pointer pada layar yang ingin di-screenshot.
- Kemudian, klik “File” dan “Save as’”.
- File screenshot bakal tersimpan di folder penyimpanan yang dipilih.
Baca juga: Dua Cara Mengambil Screenshot di Komputer Mac
Cukup mudah bukan cara screenshot di laptop Windows 10? Melalui berbagai cara di atas, pengguna tak perlu bingung lagi ketika hendak mendokumentasikan tampilan atau isi dari layar laptop Windows 10.
Pengguna bisa mengambil tangkapan layar dengan banyak pilihan cara secara mudah dan cepat. Demikianlah penjelasan lengkap seputar beberapa cara screenshot laptop Windows 10, semoga bermanfaat.
Dapatkan update berita teknologi dan gadget pilihan setiap hari. Mari bergabung di Kanal WhatsApp KompasTekno. Caranya klik link https://whatsapp.com/channel/0029VaCVYKk89ine5YSjZh1a. Anda harus install aplikasi WhatsApp terlebih dulu di ponsel.
Simak breaking news dan berita pilihan kami langsung di ponselmu. Pilih saluran andalanmu akses berita Kompas.com WhatsApp Channel : https://www.whatsapp.com/channel/0029VaFPbedBPzjZrk13HO3D. Pastikan kamu sudah install aplikasi WhatsApp ya.