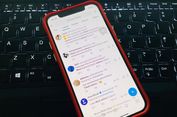Cara Transfer Foto dari iPhone dan Android ke PC Pakai WiFi
Namun, Wi-Fi pada perangkat mobile dan desktop, notebook atau tablet harus berada dalam jaringan yang sama untuk melakukan pemindaian (scanning). Dengan begitu, proses transfer diklaim lebih cepat dan efisien.
Microsoft telah melakukan uji coba aplikasi ini dalam proyek Microsoft Garage selama beberapa bulan sebelum akhirnya dirilis. Microsoft Garage sendiri merupakan wadah bagi para pekerja Microsoft untuk merilis aplikasi yang bersifat eksperimental.
Sebenarnya, aplikasi komputasi seperti Google Drive, Dropbox, iCloud, atau One Drive yang merupakan bawaan dari Microsoft, telah lebih dulu diadopsi kalangan profesional untuk proses transfer data, dari mobile ke desktop secara nirkabel.
Aplikasi-aplikasi tersebut pun tak harus mensyaratkan jaringan Wi-Fi yang sama. Namun, Photos Companion bisa menjadi alternatif untuk meghindari masalah privasi dalam aplikasi komputasi.
Dilansir KompasTekno dari The Verge, Senin (19/2/2018), Photos Companion juga didesain bagi para pelajar agar mereka dapat memindahkan foto atau video yang diambil dari ponsel mereka ke desktop secara mudah.
"Para pelajar menghadapi hambatan besar yakni banyaknya foto di perangkat mobile mereka untuk dipindahkan ke pekerjaan di PC", jelas Microsoft.
Cara mentransfer foto atau video menggunakan Photos Companion
1. Pastikan PC desktop Anda menggunakan OS Windows 10
2. Unduh aplikasi Photos Companion di perangkat mobile Anda, melalui Google Play Store (Android) dan Apple App Store (iOS).
3. Pastikan PC desktop dan perangkat mobile Anda terkoneksi dengan jaringan Wi-Fi yang sama.
4. Buka aplikasi Photo (Foto) pada Windows 10.
5. Pilih Menu yang bergambar titik tiga berjajar, lalu pilih Setting (Pengaturan)
6. Dibawah opsi Preview (Pratinjau), aktifkan pilihan "Help Microsoft test the mobile import over Wi-Fi feature" atau "Bantu Microsoft menguji impor seluler melaui fitur Wi-Fi".
7. Tutup lalu buka kembali aplikasi Photo (Foto).
8. Pilih menu import (impor), lalu pilih "From mobile over Wi-Fi" atau "Dari seluler melalui Wi-Fi".
9. Kemudian akan muncul QR Code, pindailah kode tersebut menggunakan aplikasi Photos Companion, lalu pilih foto yang ingin ditransfer ke desktop.
Jika opsi "import from mobile over Wi-Fi" tidak muncul di aplikasi Photo Windows 10, maka aktifkan dulu opsi "show additional preview features" di menu pengaturan. Foto yang ditrasfer dari mobile, akan masuk ke dalam koleksi aplikasi Photo Windows 10.
https://tekno.kompas.com/read/2018/02/19/20070097/cara-transfer-foto-dari-iphone-dan-android-ke-pc-pakai-wifi